Kuinka muuttaa Windows 10 -projektiotilaa pikanäppäimellä
Windows 10: ssä on neljä erilaista projektiotilaa, jotka toimivat toissijaiset näytöt tai televisiot, jotka on kytketty tietokoneeseen. Projektiotilan muuttamiseksi voit napauttaa Win + P-pikanäppäintä avataksesi projektipaneelin ja valita, haluatko käyttää molempia näyttöjä, yhtä näyttöä vai kopioida näyttösi. Jos vierailet tässä paneelissa usein, voit muuttaa Windows 10 -projektiotilaa pikanäppäimellä. Asenna se seuraavasti.
Vaihda Windows 10 -projektiotila
Tämän pikakuvakkeen luomiseen on useita eri tapoja. Menemme kuitenkin mahdollisesti helpoimpaan. Avaa File Explorer ja siirry seuraavaan sijaintiin.
C: \ Windows \ System32
Etsi sovellus nimeltä DisplaySwitch.exe. Napsauta sitä hiiren kakkospainikkeella ja valitse Lähetä> Desktop (luo pikakuvake). Siirry työpöydälle ja napsauta hiiren kakkospainikkeella äskettäin luotua DisplaySwitch.exe-pikakuvaketta ja valitse pikavalikosta Ominaisuudet.
Ensimmäinen asia, joka sinun on tehtävä, on tehdä muutos Kohde-kenttään. Muutos riippuu käytettävästä projisointitilasta. Lisää välilyönti polun loppuun Kohde-kenttään ja kirjoita yksi seuraavista.
Kopiointitilassa: / klooni
Laajennustila: / laajenna
Vain PC-näyttötila: / sisäinen
Vain toisen näytön tilassa: / ulkoinen
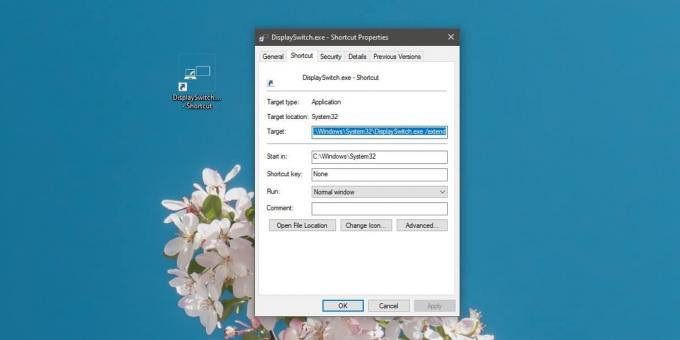
Voit käyttää vain yhtä kytkintä yhdellä pikavalinnalla, joten jos haluat käyttää sitä erilaisiin projektiotiloihin, sinun on luotava useampi kuin yksi pikakuvake.
Kun olet muuttanut kohdekenttää, sinun on asetettava siihen pikavalinta. Samassa Ominaisuudet-ikkunan Yleiset-välilehdessä näet Pikanäppäin-kentän. Napsauta sen sisällä ja napauta kirjainta tai numeropainiketta. Se suoritetaan Ctrl + Alt -näppäimillä. Pikakuvakkeen avulla voit muuttaa projisointitilaa.

Projektin sivupaneeli aukeaa edelleen ja joissakin tapauksissa tilan vaihtaminen voi kestää sekunnin tai kaksi, mutta se toimii. Projektipaneelin osalta, jos etsit tapaa tehdä tämä hiljaa / taustalla avautumatta, sitä ei ole. Tämä on yksinkertainen ja toimii.
Meidän on mainittava, että joudut pitämään pikakuvakkeen työpöydälläsi. Et voi siirtää sitä toiseen asemaan. Jos haluat pitää kaiken siistinä, luo kansio työpöydälle ja siirrä pikakuvakkeet siihen. Pikanäppäin toimii edelleen tässä tilanteessa. Ctrl- ja Alt-näppäimiä ei voida välttää. Ne lisätään automaattisesti.
Haku
Uusimmat Viestit
4 Visuaaliset muutokset uudessa Windows 10: n teknisessä esikatselukuvassa
Microsoft on julkaissut Windows 98: n teknisen esikatselun Build 98...
Aseta oletuskoko Tallenna nimellä -ikkunaksi [Windows]
Tallenna nimellä -ikkuna, joka avautuu, kun tallennat tiedoston mih...
Lisää, muokkaa, muuta tiedostoyhteyksiä ja laajennuksia
Gunner-tiedostotyyppieditori (GFTE) on pieni mutta tehokas kannetta...

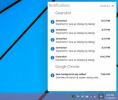
![Aseta oletuskoko Tallenna nimellä -ikkunaksi [Windows]](/f/4e8fd61d8a7b2843731eeb07466c116f.png?width=680&height=100)
