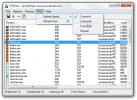Kuinka käyttää kontekstivalikkoa kopioida / siirtää tiedostoja kansioon Windows 10: ssä
Napsauta hiiren kakkospainikkeella Windows 10: n tiedostojen kontekstivalikkoa lähettämällä -vaihtoehdon. Alivalikossa voit lähettää tiedoston Bluetooth-yhteyden kautta kytkettyyn laitteeseen, sähköpostiohjelmaan, faksiisi ja luoda pikakuvakkeen työpöydälle. Jos sinun täytyy kopioi tai siirrä tiedostoja, voit vetää ja pudottaa ne muihin avoinna oleviin kansioihin. Vedä ja pudota tekee siitä melko helpon, mutta jos on tietty kansio, johon sinun on usein kopioitava / siirrettävä tiedostoja, sen tekeminen pikavalikosta on paljon helpompaa kuin vetäminen ja pudottaminen. Näin voit käyttää kontekstivalikkoa kopioidaksesi / siirtääksesi tiedostoja valitsemasi kansioon.
Kontekstivalikko tiedostojen kopioimiseksi / siirtämiseksi
Ensimmäinen asia, joka sinun on tehtävä, on määrittää, mihin kansioon haluat siirtää tai kopioida tiedostoja pikavalikosta. Kun olet todennut tämän, etsi kansio, napsauta sitä hiiren kakkospainikkeella ja valitse pikavalikosta Lähetä> työpöydälle (luo pikakuvake). Tämä luo pikakuvakkeen työpöydän kansioon.
Käy työpöydälläsi ja nimeä pikakuvake tarvittaessa. Poista pikakuvake nimestä, jos haluat, tai anna sille kokonaan toinen nimi.

Avaa seuraavaksi File Explorer, liitä seuraava sijaintipalkkiin ja napauta Enter.
kuori: lähetys
Liitä avautuvaan kansioon pikakuvake kansioon, jonka olet luonut työpöydällä. Voit siirtää sitä vapaasti kopioinnin sijaan. Sen ei tarvitse olla läsnä työpöydällä, jotta tämä toimisi.

Kopioida tiedosto kansioon kontekstivalikosta napsauttamalla sitä hiiren kakkospainikkeella ja valitsemalla Lähetä. Lähetä-vaihtoehdon alavalikossa luetellaan aikaisemmin sijoittamasi kansio-oikotie. Valitse se ja kopio tiedostosta luodaan kyseiseen kansioon.
Voit siirtää tiedoston, ts. Poistaa sen nykyisestä sijainnistaan ja sijoittaa sen ennalta valitun kansiosi napsauttamalla tiedostoa hiiren kakkospainikkeella ja valitsemalla pikavalikosta Lähetä vastaanottajalle. Vie osoitin kansiovaihtoehdon päälle, pidä Shift-näppäintä painettuna ja napsauta sitten kansiovaihtoehtoa.

Voit tehdä tämän niin monelle kansiolle kuin haluat. Muista antaa kansion pikakuvakkeille hyvä nimi ja ota huomioon, että et sotke Lähetä-alivalikkoon. Jos haluat milloin tahansa poistaa kansion sijainnin Lähetä-alivalikosta, avaa File Explorer ja kirjoita seuraava sijainti sijaintipalkkiin.
kuori: lähetys
Poista kansion pikakuvake, ja se poistetaan Lähetä-alivalikosta.
Haku
Uusimmat Viestit
TCPView luettelee TCP- ja UDP-päätepisteet Windows-järjestelmässä
TCPView on tehokas apuohjelma, joka näyttää laajan luettelon järjes...
Windows 10: Vaihda aloitusnäyttö ja Käynnistä-valikko työpöydältä
Windows 10 toi takaisin Käynnistä-valikon ja samalla teki sen niin,...
Erä muuntaa verkkosivut PDF-tiedostoiksi offline-katselua varten
Verkkosivujen tallentaminen offline-katselua varten ei ole mitään u...