Kuinka saada hälytys, kun tehtävä on suoritettu loppuun Windows 10: ssä
Ohjelmoidut tehtävät Windows 10: ssä ovat sekä käyttöjärjestelmän että käyttäjän luomia. Windows 10: n luomat tehtävät ovat tärkeiden palvelujen suorittamiseen, päivitysten tarkistamiseen ja Windows 10: n aktivoinnin säännölliseen tarkistamiseen / varmistamiseen. Jos katselet Task Scheduler -sovelluksen ajoitettujen tehtävien luetteloa, huomaat, että niitä on melko vähän ja ne kaikki ajavat hiljaa. On harvinaista, että tehtävä osoittaa koskaan suoritetunsa. Vasta kun epäonnistuu, saatat nähdä ilmoituksen, mutta edes sitä ei ole annettu. Jos haluat saada hälytyksen tehtävän valmistuttua, se on lisättävä manuaalisesti.
Koska joudut lisäämään hälytyksen manuaalisesti tehtävän suorittamiseksi, et voi tehdä sitä kaikille tehtäville yhdellä kertaa. Hälytys on manuaalisesti lisättävä toimintoksi jokaiselle tehtävälle.
Luo hälytys
Näkemäsi hälytys näytetään periaatteessa komentokehotteessa. Et voi helposti reitittää sitä Windows 10 -toimintakeskuksen läpi, mutta siihen on hiukan monimutkaista työtä, jos haluat, että hälytys näyttää myös hyvältä.
Luo ensin tehtävä, josta haluat ilmoituksen. Kun olet valmis, siirry Toiminnot-välilehteen ja lisää uusi toiminto. Tämän toiminnan tulisi olla luettelon viimeinen toimenpide.
Napsauta Uusi-painiketta Toiminto-välilehden alaosassa ja valitse Käynnistä ohjelma ”avattavasta Toiminto-kohdasta. Kirjoita Ohjelma / komentosarja -ruutuun 'cmd'.
Käytä Lisää argumentteja -ruudussa seuraavaa mallia;
/ C OSASTO Hälytyksen otsikko & ECHO. & ECHO. & ECHO Hälytysviestin & ECHO. & ECHO. & TIMEOUT hälytyksen kesto
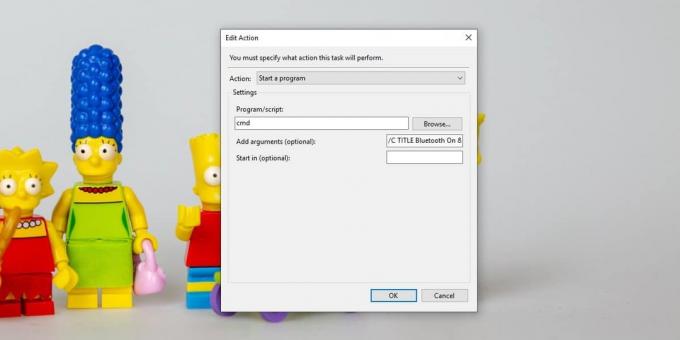
Sinun on muututtava;
- -Nimi hälytys
- Message-of-hälytys
- hälytys-kesto
Muutettavat kentät ovat melko itsestään selviäviä, paitsi ”Hälytyksen kesto”. Tämä määrittelee sekunneissa, kuinka kauan Komentorivi-ikkuna pysyy auki ennen automaattista sulkeutumista. Voit myös sulkea sen napauttamalla mitä tahansa näppäintä.
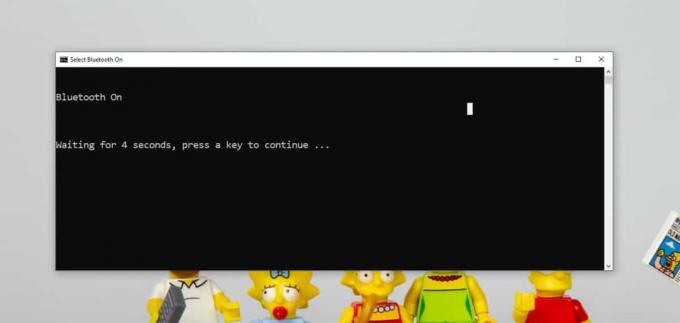
Windows 10 -hälytysten käyttäminen
Hälytyksen näyttäminen Windows 10 -hälytysten kautta, eli paahtoleipäilmoitus vaatii PowerShell-komentosarjan käyttämisen, ja skripti vaatii PowerShell-moduulin toimiakseen. Olen yksityiskohtaisesti koko BurntToast-moduulin asennusprosessin ja miten sitä voidaan käyttää paahtoleipäilmoituksen luomiseen. Voit nähdä, että sen asettaminen vaatii kuvakkeen löytämisen, jos haluat sen näyttävän hyvältä.
Kun PowerShell-skripti on valmis, sinun on tehtävä se luoda eräkäsikirjoitus, joka voi suorittaa sen koska PowerShell-skriptejä ei voi suorittaa automaattisesti Windows 10: ssä. Tämä eräkäsikirjoitus on mitä sinun on lisättävä tehtävänä toimintoksi.
Haku
Uusimmat Viestit
Ristiriitaisten tiedostojen löytäminen Google Drivesta
Pilvasemat ja mahdollisuus synkronoida tiedostoja niihin työpöydält...
TurboShredder: Nopeasti ja turvallisesti arkaluontoiset tiedostot Zero Pass -sovelluksella
Kun poistat tiedostoja tietokoneelta oletusarvoisella Windowsin poi...
Kuinka piilottaa tehtävänäkymän painike tehtäväpalkista Windows 10: ssä
Windowsilla on aina ollut tehtäväkuva ja Windows-käyttäjät ovat käy...



