Mikä on ADB ja kuinka asentaa se Android SDK: lla
Kun kyse on Android-modifikaatiosta, suurin osa aloittelevista käyttäjistä on hämmentyneitä tai jättänyt ihmettelemään viittaamalla tiettyyn "adb": hen. Tämä on erityisen totta, kun etsit jotain laitteen modifioinnista tai erityisesti juurrutat sen. ADB on Androidin ihmelelu ja kaikki näyttävät rakastavan sitä, joten katsotaan, miten ymmärrät, mikä se on ja miksi sitä tarvitset, ja miten voit saada sen.
Mikä on ADB
ADB on Android Debug Bridge. Se tulee osa normaalia Android SDK: ta, jonka voit tarttua tässä. Pohjimmiltaan se tarjoaa päätelaitepohjaisen käyttöliittymän vuorovaikutukseen puhelimesi tiedostojärjestelmän kanssa. Koska Android-alusta perustuu Linuxiin, komentorivi on ainoa tapa hankkia ja käsitellä pääkäyttäjän oikeuksia usein vaaditaan tiettyjen edistyneiden toimintojen suorittamiseen laitteella pääkäyttäjän käyttöoikeuksien avulla.
Vaikka nämä asiat voidaan tehdä suoraan laitteessa itse käyttämällä jotakin pääteemulaattoria, monimutkaisten komentojen suorittaminen niin pienellä näytöllä on melko vaikeaa. ADB tarjoaa sillan koneesi ja tietokoneesi välillä.
Kuinka asentaa ADB
Vaihe 1: Android SDK: n asentaminen
merkintä: Tätä opasta päivitettäessä käytettävissä oleva Android SDK: n uusin versio on r8 ja käytämme sitä koko muun oppaan ajan. Työkalut toimivat kuitenkin samalla tavalla, vaikka saat myöhemmän version. Aikaisemmissa versioissa joidenkin työkalujen sijainti oli kuitenkin erilainen, ja on suositeltavaa hankkia uusin saatavilla oleva versio.
Ensimmäinen askel on ladata SDK. Käytä tämän viestin lopussa olevaa linkkiä ja lataa Android SDK: n uusin versio sieltä. Microsoft Windows-, Linux- ja Mac OS X -käyttöjärjestelmiin on saatavana versioita. Windowsissa sekä asennusohjelma että zip-tiedosto ovat käytettävissä, mutta asenninta ei tarvitse käyttää, koska muodollista asennusta ei vaadita.
Kun olet ladannut SDK: n, purkaa pakattu tiedosto vain tietokoneesi sijaintiin. Meidän tapauksessamme olemme purkaneet sen C-aseman juureen, ja se tekee C: \ Android-sdk-ikkunat SDK: n asennuspaikka. Tästä eteenpäin viitataan tähän sijaintiin SDK-kansioksi.
Vaihe 2: SDK-alusta-työkalujen lataaminen
Aiemmin ADB oli aiemmin sisällytetty SDK: hon oletuksena työkalujen alikansioon, mutta nyt se on siirretty 'työkalujen' alikansioon, joka on ladattava SDK-pakettina. Onneksi tämä on melko helppoa:
Selaa vain SDK-kansioon ja käynnistä SDK Manager. Kun käynnistät sen ensimmäistä kertaa, se antaa sinulle ikkunan valita asennettavat paketit. Ensimmäinen vaihtoehto alkaa Android SDK -käyttöympäristötyökaluilla. Varmista, että se on valittu, ja poista kaikkien muiden pakettien valinta tällä hetkellä. Voit tarkistaa / poistaa paketin valinnan napsauttamalla sen nimeä ja valitsemalla sitten Hyväksy / Hylkää-valintanappi. Ikkunasi tulisi näyttää tältä:

Napsauta nyt vain Asenna ja odota, kunnes alustotyökalut ovat asennettu. Kun prosessi on valmis, SDK-kansiossasi on 'työkaluympäristö-työkalu'. Tämä kansio sisältää ADB: n ja kaikki sen riippuvuudet.
Vaihe 3: Polun muuttujan asettaminen
Nyt olet asentanut ADB: n, mutta sen käyttäminen tällä tavalla edellyttää joko ADB-komennon täydellisen polun käyttämistä (C: \ Android-sdk-windows \ platform-tools \ ADB) tai vaihtaa ensin hakemisto SDK-kansion alustatyökalujen alikansioon joka kerta, ja siitä voi tulla vaivaa. Jotta ADB: n yhdessä muiden Android SDK -työkalujen ja alustotyökalujen kanssa pääsee helposti mistä tahansa komentoriviltä, lisäämme heidän polunsa PATH-ympäristömuuttujaan. Tätä menetelmää sovelletaan vain Windows-käyttäjiin. Jos käytät Linux- tai Mac-käyttäjää, lisää Android SDK: n työkalut- ja alusta-työkalut-alikansiot järjestelmän PATH-muuttujaan käyttöjärjestelmän vakiomenetelmällä.
- Jos sinulla ei ole kokemusta järjestelmäympäristömuuttujien muokkaamisesta, tee järjestelmän palautuskohta nyt, jotta voit palata takaisin siihen, jos jokin menee pieleen.
- Jos käytät Windows 7 -käyttöjärjestelmää, napsauta hiiren kakkospainikkeella Tietokone-kuvaketta ja napsauta Ominaisuudet. Napsauta nyt vasemman paneelin vaihtoehdoista Advanced System Settings -vaihtoehtoa, jolloin esiin tulee System Properties -ikkuna. Windows XP -käyttäjät saavat tämän ikkunan suoraan, kun he napsauttavat hiiren kakkospainikkeella Oma tietokone ja napsauttavat Ominaisuudet.
- Napsauta Järjestelmän ominaisuudet -ikkunassa Lisäasetukset-välilehden Ympäristömuuttujat-painiketta.
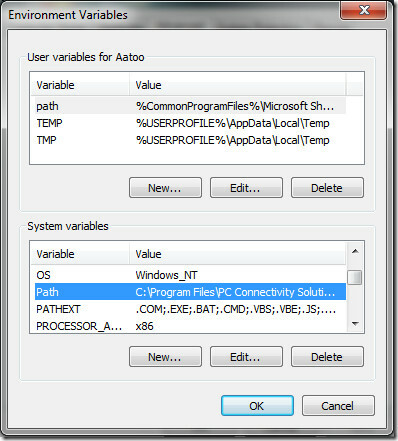
- Etsi Polku Järjestelmämuuttujat-osiosta ja kaksoisnapsauta sitä muokataksesi sitä.
- Varmista, että EI poista olemassa olevaa merkintää 'Muuttuva arvo', muuten se sekoittaa tietokoneesi asiat. Lisää vain seuraava merkkijono sen loppuun, mukaan lukien molemmat puolipisteet:
C: \ Android-sdk-windows \ työkaluja; C: \ Android-sdk-windows \ platform-tools
Jos olet poiminut SDK: n sisällön toiseen hakemistoon, varmista, että käytät sitä PATH-muuttujaasi varten.
Kun olet lisännyt merkkijonon, Path-muuttujani näyttää tältä:
C: \ Ohjelmatiedostot \ Yleiset tiedostot \ Microsoft Shared \ Windows Live; C: \ Ohjelmatiedostot (x86) \ Yleiset tiedostot \ Microsoft Shared \ Windows Elävät;% SystemRoot% \ system32;% SystemRoot%;% SystemRoot% \ System32 \ WBEM;% systemroot% \ System32 \ WindowsPowerShell \ v1.0 \; C: \ Program Tiedostot (x86) \ ATI Technologies \ ATI.ACE \ Core-Static; C: \ Ohjelmatiedostot (x86) \ Windows Live \ Shared; C: \ Ohjelmatiedostot \ Java \ jdk1.6.0_23 \ bin; C: \ Ohjelmatiedostot (x86) \ Java \ jdk1.6.0_23 \ bin; C: \ Android-sdk-windows \ työkaluja; C: \ Android-sdk-windows \ platform-tools
Älä huolestu, jos omasi ei sisällä muuta tekstiä. Tärkeää on tapa, jolla uusi merkintä lisätään olemassa olevaan, ja tapa, jolla aiemmat merkinnät PITÄÄ jättää muuttumattomaksi. Huomaa, että puolipisteet ovat välttämättömiä kunkin reittimuuttujan merkinnän erottamiseksi seuraavasta ja edellisestä. Kun olet lisännyt polun, koneesi saattaa vaatia uudelleenkäynnistystä.
Jos hämmentit muokatessasi Path-muuttujaa ja lopulta poistat aiemmin olemassa olevat merkinnät, palauta vain tekemäsi järjestelmän palautuspiste ja yritä uudelleen, olemalla tällä kertaa varovaisempi.
Vaihe 4: USB-ohjainten asentaminen
Lopuksi sinun on asennettava USB-ohjaimet. Saatat joutua suorittamaan tämän vaiheen laitteesta riippuen. Jos käytät laitetta, joka toimitetaan varastossa olevan Android-käyttöjärjestelmän kanssa, kuten Nexus One, tämä on tarpeen. Jos kyseessä ovat muut laitteet, jotka toimitetaan mukautetun Android-version kanssa ja joidenkin työkalujen kanssa synkronoidaksesi laitteen PC: n kanssa, kuten esimerkiksi HTC: n laitteita, jotka toimitetaan HTC Sync tai Samsungin laitteet, jotka toimitetaan Samsungin oman ohjelmiston mukana, laitteellesi sopiva ohjain asennetaan automaattisesti kyseisen ohjelmiston kanssa paketti.
- Ensimmäinen askel on USB-ohjainten lataus. Voit tehdä tämän käynnistämällä SDK Manager SDK-kansiosta ja napsauttamalla vasemmassa ruudussa Käytettävissä olevat paketit.
- Laajenna kohta 'Kolmannen osapuolen lisäosat' ja sen jälkeen 'Google Inc. lisäosat ”ja tarkista” Google Usb Driver -paketti ”kuvan osoittamalla tavalla:
- Napsauta Asenna valitut ja napsauta ponnahdusikkunassa Hyväksy kaikki -valintanappia ja sitten Asenna-painiketta. Odota kärsivällisesti, kun USB-ohjaimet ladataan ja asennetaan Android SDK: hon.
- Sekä 32- että 64-bittisten järjestelmien ohjaimet ovat nyt läsnä SDK-kansiossa vastaavasti 'usb_driver \ x86' ja 'usb_driver \ x64' -kansiossa.

Nyt kun USB-ohjaimet on ladattu, voit asentaa ne tietokoneellesi seuraavasti:
- Siirry laitteessa aloitusnäyttöön, paina valikko, valitse Sovellukset > kehitys, ja ota se käyttöön USB-virheenkorjaus.
- Kytke nyt puhelin tietokoneeseen USB: n kautta. Uuden laitteiston asennuksen pitäisi käynnistyä, ja se alkaa etsiä ohjaimia.
- Osoita ohjaimet manuaalisesti käyttöjärjestelmääsi sopivaan kansioon ja anna niiden asentaa.
- Kun ohjaimet ovat asentaneet, voit varmistaa asennuksen onnistumisen siirtymällä Laitehallintaan. Puhelimesi pitäisi näkyä ADB-käyttöliittymässä, kuten tässä esimerkissä:
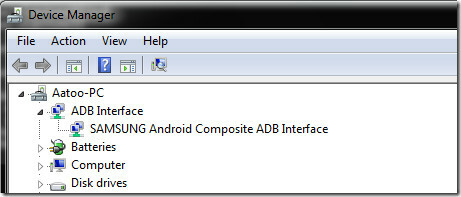
Kuinka käyttää ADB: tä
Tässä vaiheessa asetus on valmis. Tässä voit käyttää adb: tä manipuloidaksesi puhelinta haluamallasi tavalla. Windowsissa paras tapa tehdä se on käyttää komentokehotetta. Varmista, että adb on asetettu oikein, suorita komentokehote ja kirjoita 'adb devices' ja paina Enter. Kytketyn laitteen pitäisi näkyä sarjanumerolla.
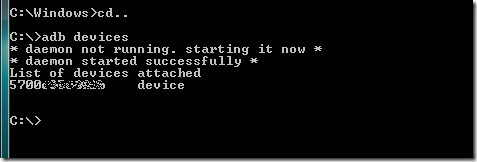
Tämä on tämä tämä opas. Haluamme korostaa, että puhelimella pelaaminen tällä tasolla voi olla vaarallista, jos et tiedä mitä teet, ja se voi jopa tehdä puhelimesta täysin hyödyttömän. Ole hyvä ja tee se omalla vastuulla.
Katso täydellinen luettelo adb-komennoista virallisesta adb-oppaasta tässä.
Lataa Android SDK
Toimittajan huomautus: ADB on tarkoitettu vain kokeneille käyttäjille. Jos tarvitset ADB: tä graafisen käyttöliittymän kanssa, tarkista QtADB.
Haku
Uusimmat Viestit
UC-selain 8.0 tallentaa välimuistin pilveen, sallii nopeamman selaamisen [Android]
UC-selain on mobiililaitteiden välinen verkkoselain, joka tukee kai...
LINE-kamera: Android-valokuvaeditori lukemattomilla graffiti- ja tehostetoiminnoilla
Jopa ennen kuvankäsittely ja sensaation jakaminen Instagram osui Go...
Lisää widgettejä iOS 5 -ilmoituskeskukselle nyt saatavana [Cydia Tweak]
IOS 5: n beta-julkaisuista GM-julkaisuihin asti käyttäjät ovat enna...

![UC-selain 8.0 tallentaa välimuistin pilveen, sallii nopeamman selaamisen [Android]](/f/3ac073f2c71e2ce705352906d2189982.jpg?width=680&height=100)
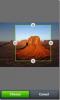
![Lisää widgettejä iOS 5 -ilmoituskeskukselle nyt saatavana [Cydia Tweak]](/f/e6337e2f2e8c9f2c21a0543f1ef70c52.jpg?width=680&height=100)