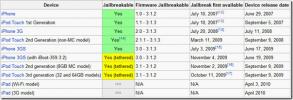Nook-värin juurtuminen ja Android Marketin asentaminen Auto-Nooter -sovelluksella
 Auto-Nooter on työkalu Barnes & Noble Nook Color -sovelluksen juurtumiseen SD-kortilla. Useat ovat kokeillut menetelmää toimimaan moitteettomasti, joten jos haluat juurentaa Nook Color -sovelluksesi lukeaksesi Android Market -sivulle pääsyn ja asentamalla sovelluksia, joita Androidin virallinen laiteohjelmisto ei salli päällä.
Auto-Nooter on työkalu Barnes & Noble Nook Color -sovelluksen juurtumiseen SD-kortilla. Useat ovat kokeillut menetelmää toimimaan moitteettomasti, joten jos haluat juurentaa Nook Color -sovelluksesi lukeaksesi Android Market -sivulle pääsyn ja asentamalla sovelluksia, joita Androidin virallinen laiteohjelmisto ei salli päällä.
Auto-Nooter on kehittänyt XDA-Developers -foorumin jäsen GabrialDestruir jotta kuka tahansa voi juurtua Nook Colouriinsa ja sallia Marketin ja muiden Google Appsin pääsyn siihen. Tuloksena on Android-tabletti, joka voi käyttää mitä tahansa Android-sovelluksia ilman oletusrajoituksia. Nämä ovat herkkuja, joita voit odottaa työkalun käytön jälkeen:
- Täydellinen pääkäyttäjä su ja Superuser -sovelluksilla
- Ohjelmapainikkeet 3.0.0
- busybox
- NookColor-työkalut markkinoiden ulkopuolisten sovellusten käyttöön ottamiseksi
- Kalenteri
- Laskin
- Android Market
- gmail
- YouTube
- Piparkakut näppäimistö
- Tuki monikosketussovelluksille
- Elävät taustakuvat
- Sovellusten automaattinen asennus.
Oliko tarpeeksi lukemista? Haluatko jatkaa sen kanssa? Tässä on täydellinen opas.
Vastuuvapauslauseke: Seuraa tätä opasta omalla vastuullasi. AddictiveTips ei ole vastuussa, jos laitteesi vaurioituu tai murtuu prosessin aikana.
vaatimukset:
- Nook Color käynnissä oleva firmware-versio 1.0.1. Tämä menetelmä tulee EI työskentele laiteohjelmiston version 1.0.0 kanssa. Sinun on myös suoritettava täydellinen pyyhe ennen päivittämistä versioon 1.0.1, jotta tämä menetelmä toimisi. Katso vaihe 1.
- Nook Colour on oltava jo rekisteröity.
- Gmail-tili, joka on linkitetty myös YouTubeen. Jos käytit Google-tiliä rekisteröidäksesi Nook Colourisi Barnes & Noblessa, sinäkin pitäisi käytä sitä.
- MicroSD-kortinlukija. USB-tyyppisten tai joidenkin tietokoneiden kanssa sisäänrakennettujen pitäisi tehdä, mutta SD-kortin asentaminen Nook Colourilla tai muulla puhelimella / tabletilla / eReaderilla EI työ.
- Työkalu datakuvan kirjoittamiseen SD-kortille:
- Windows: Käytämme ilmaista työkalua ImageWriter. Lataa vain se ja pura zip-tiedoston sisältö tietokoneellesi tai käytä mitä tahansa muuta valitsemasi levykuvan kirjoitustyökalua.
- Linux: Komentorivityökalu dd on sisäänrakennettu useimmissa Linux-jakeluissa ja me käytämme sitä. Asenna se, jos sinulla ei ole sitä.
Menetelmä:
- Jos Nook Colourissa on käynnissä laiteohjelmistoversio 1.0.0, etkä ole vielä päivittänyt sitä versioon 1.0.1, seuraa ensin "Menetelmä yksi: Kahdeksan keskeytettyä käynnistystä" -osa tämä menetelmä pyyhi laite ja sitten päivitys laiteohjelmistoversioon 1.0.1.
- Lataa Auto-Nooter tietokoneellesi ja pura pakkaus, jotta se purkaa levyn kuvatiedoston, jonka se sisältää.
- Kytke SD-kortti tietokoneeseen kortinlukijan avulla.
- Tämä vaihe riippuu käyttöjärjestelmästäsi.
- Windows: Käynnistä ImageWriter tietokoneellasi, valitse vaiheessa 2 purettu kuvatiedosto selaamalla, valitse SD-korttiasema kohdasta Laite ja napsauta Kirjoita. Odota, kunnes prosessi on valmis.
-
Linux:Käynnistä terminaali-ikkuna ja kirjoita tämä komento:
dd if = auto-nooter-2-12-25.img / = dev / sdcard
Korvaa / dev / sdcard asennetun SD-kortin sopivalla polulla ja määritä tarvittaessa datakuvatiedoston oikea polku.
- Kun kuva on kirjoitettu SD-kortille, poista se / irrota se turvallisesti ja ota se pois.
- Varmista, että Nook Color -sovellusta ei ole kytketty tietokoneeseen, ja aseta SD-kortti siihen.
- Kytke Nook Color tietokoneesi nyt USB: n kautta. Tämän pitäisi käynnistää laite.
- Odota, kunnes Auto-Nooter käynnistyy automaattisesti Nook Color -sovelluksella sen juurttamiseksi. Laite käynnistyy automaattisesti uudelleen, kun tämä on tehty.
- Käynnistä uudelleen, avaa näyttö ja avaat Android-tervetulonäytön.
- Ohita sisäänkirjautuminen nyt ja ota sijaintipalvelut käyttöön, kun ohjattu toiminto pyytää.
- Yhdistä Wi-Fi-verkkoon.
- Siirry Ekstrat ja käynnistä YouTube.
- Napauta Valikko, valitse Oma kanava ja kirjaudu sisään Gmail-tililläsi.
- Poistu nyt YouTubesta, palaa Extrasiin ja käynnistä Gmail.
- Valitse synkronoida Gmail-tili ja poistu, kun se on valmis. Älä huolestu, jos synkronointi epäonnistuu nyt.
- Käynnistä Android Market ja hyväksy pyydettäessä ehdot ja palvelut.
Ja sen pitäisi tehdä se - sinulla pitäisi nyt olla juurtunut Nook Color Market ja samoin yllä mainitut sovellukset on asennettu, ja sinun pitäisi voida käyttää sitä Android-tablet-laitteena nyt eikä vain eBook Reader. Voit ottaa käyttöön muiden kuin markkinoiden sovellusten asennuksen suorittamalla NookColor Tools -sovelluksen.
merkintä: Jos YouTube ei käynnisty, poista se hakemistosta / data / app ja asenna se uudelleen.
Jos haluat käyttää tätä SD-korttia normaaliin tallennukseen nyt, siirry kohtaan Asetukset> Laitetiedot> SDCard> Unmount> Alusta.
Vaikka tämä menetelmä on toiminut useimmiten, jos se ei toimi sinulle tai jos joudut jostain syystä ottamaan yhteyttä kehittäjään, käytä alla olevaa XDA-kehittäjien foorumi -linkkiä.
Haku
Uusimmat Viestit
Asenna HTC Sense ROM Samsung Galaxy S -puhelimiin
Ei, silmäsi eivät petä sinua. Kuvassa on AT&T Captivate ja T-Mo...
Avaa iPhone 4 iOS 4.0 ja Jailbreak
Kun alkuperäinen iPhone julkaistiin 29. kesäkuuta 2007, hakkereiden...
Asenna Launchpad Overclock Kernel Motorola Xoom 3G / 4G- tai Wi-Fi-yhteyteen
Xoom-get on jälleen yksi mahtava mukautettu ydin, nimeltään jälleen...