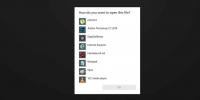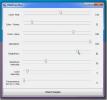Järjestelmälukitusnäytön poistaminen käytöstä Windows 10: ssä
Jos napautat Win + L-pikanäppäintä Windows 10 -työpöydällä, se tulee näkyviin lukita järjestelmäsi. Jos sinulla on salasana tai PIN-koodi asetettu, sinun on annettava se palataksesi työpöydälle. Näyttöasetuksista riippuen, jos jätät järjestelmän lukittuneeksi hetkeksi, näyttö lopulta sammuu. Asetusta voidaan mukauttaa, mutta sen laukaisee järjestelmän passiivisuus, ei työpöydän lukitustila. Jos haluat sammuttaa järjestelmän lukituksen näytön, voit tehdä sen apuohjelmalla, jota kutsutaan SimpleMonitorOff.
Näyttö pois lukitusta
ladata ja asenna SimpleMonitorOff. Sovelluksella ei ole käyttöliittymää, josta puhua, se ei myöskään anna mitään viitteitä siitä, että se toimii ja laajennettuna, eikä siinä ole pois päältä -kytkintä. Kun se on asennettu, se toimii myös automaattisesti. Lukitse näyttö ja muutaman sekunnin kuluttua myös näyttö sammuu. Sovellus toimii sekä sisäisillä näytöillä, esimerkiksi kannettavan tietokoneen näytöllä, että ulkoisilla näytöillä, ts. Järjestelmään liitetyillä näytöillä.

Sovellus lisää myös itsensä automaattisesti käynnistyviin sovelluksiin, joten se käynnistyy automaattisesti, kun käynnistät järjestelmän. Luonnollisesti haluat ehkä tavan sammuttaa sovellus tai ainakin estää sen käynnistymisen, kun käynnistät järjestelmään.
Jos haluat kytkeä sovelluksen pois päältä, avaa Task Manager ja etsi Prosessit-välilehdeltä merkintä nimeltä "Katkaise lukittavan konsolin (esim. Win + L) ja sammuttaa näytön". Valitse se ja napsauta Lopeta tehtävä -painiketta.
Voit estää sovelluksen toiminnan käynnistyessä avaamalla Tehtävienhallinnan ja siirtymällä Käynnistys-välilehteen. Katso "Katkaise lukittavan konsolin (esim. Win + L) ja sammuttaa näytön" ja poista se käytöstä. Jos joudut ajamaan sovelluksen uudelleen, sinun on löydettävä sen EXE asennushakemistosta (C: \ Program Files (x86) \ SimpleMonitorOff) ja suoritettava se sieltä. Sovelluksen suorittaminen ei ota sitä automaattisesti käyttöön käynnistyksen yhteydessä, mutta joudut lopettamaan sen Task Manager -ohjelmasta aina, kun haluat pysäyttää sen.
Voit herätä näytön milloin tahansa hyppäämällä hiirellä tai napauttamalla näppäintä tai napauttamalla ohjauslevyäsi. Sovellus voi sammuttaa niin monta näyttöä kuin järjestelmään on liitetty. Testasimme sen kahdella näytöllä, yhdellä sisäisellä ja toisella ulkoisella, ja se toimi ilman kiinnitystä.
Haku
Uusimmat Viestit
Oletussovellusten asettaminen Windows 10 1809:ssä
Oletussovelluksen asettaminen tiedostotyypille ei ole ongelmatonta ...
Kopioi tekstitiedoston sisältö leikepöydälle napsauttamalla hiiren oikean painikkeen pikavalikkoa
Jos joudut kopioimaan suuren määrän tekstitiedostoja, avaa jokainen...
Aseta mukautettu RGB-väriyhdistelmä Windows 7 Aero -teemalla
Windows 7 tarjoaa erilaisia säätimiä, joilla voit muuttaa Aero Gl...