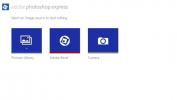Windows 10: n lukituksen avaaminen Android-puhelimen sormenjälkitunnistimella
Windows 10 tukee työpöydän lukituksen avaamista skannaamalla sormenjälki. Sinun on kuitenkin oltava sormenjälkitunnistin asennettuna, ja se on omistettu laitteisto. Joissakin kannettavissa tietokoneissa on sormenjälkitunnistin, mutta useimmissa ei. Voit ostaa sormenjälkitunnistimen ja kytkeä sen työpöydällesi tai kannettavaan tietokoneeseen. Jos sinulla on Android-laite sormenjälkitunnistimella, voit käyttää sitä Windows 10: n lukituksen avaamiseen. Tarvitset tietysti kolmannen osapuolen sovelluksia tehdäksesi tämän, koska puhelimen ja Windows 10: n yhdistämiseen tarvitaan jotain.
Avaa Windows 10 sormenjälkitunnistimella
Jos haluat avata Windows 10 -sovelluksen Android-puhelimesi sormenjälkitunnistimella, varmista, että olet määrittänyt sormenjäljen lukituksen Android-laitteellesi. Seuraavaksi sinun on asennettava seuraavat kaksi sovellusta;
- Etä sormenjäljen lukitus Android-puhelimellasi
- Windowsin sormenjäljen lukituksen avausmoduuli Windows 10: ssä
Sekä Android-puhelimen että Windows 10 -järjestelmän on oltava samassa WiFi-verkossa.
Windows 10
Asenna vain työpöydällesi sovellus ja lukita sitten työpöytä. Varmista, että olet lukitusnäytöllä etkä työpöydälläsi, koska joudut yhdistämään työpöydän Android-sovellukseen, eikä se muodosta yhteyttä, ellei työpöytä ole lukittu.
Android-puhelin
Asenna sovellus Android-puhelimeesi ja napauta hampurilainen-kuvaketta oikeassa yläkulmassa. Valitse navigointilaatikosta Skannaa, jolloin sovellus löytää työpöydän.
Kun sovellus löytää työpöydän, anna sille nimi. Seuraavaksi sinun on kytkettävä Windows 10: ssä käyttämäsi tili puhelimeesi. Windows 10: ssä käytät joko paikallista tiliä tai Microsoft live -tiliä.
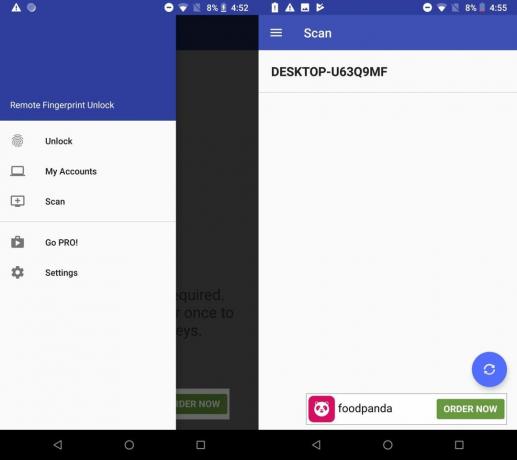
Jos käytät paikallista tiliä, kirjoita lukitusnäytössä näkyvä nimi ja kirjoita sille asettamasi salasana. Jos käytät PIN-koodia, sinun on vielä annettava paikallisen tilisi salasana.
Jos käytät Microsoft live -tiliä, kirjoita käyttämäsi sähköpostiosoite ja siihen liittyvä salasana. Käytä salasanaa, vaikka PIN-koodi olisi määritetty.
Kun olet lisännyt tilin, varmista, että napautat sitä asettaaksesi sen oletustiliksi. Napauta alla olevan kuvakaappauksen osoitettua aluetta asettaaksesi oletustilin.
Se on kaikki mitä sinun täytyy tehdä.

Voit avata työpöydän lukituksen avaamalla Remote Fingerprint Unlock -sovelluksen ja valitsemalla navigointilaatikosta Unlock. Paina sormea sormenjälkitunnistimeen, ja se avaa työpöydän.
Tämä sovellus on ollut kehittänyt XDA: n jäsen Andrew-X. Se sisältää mainoksia, mutta ne voidaan poistaa ostamalla Pro-versio. Pro-version avulla voit myös lisätä useita tilejä ja tietokoneita.
Voit myös käyttää kannettavat Windows 10: n lukituksen avaamiseksi edellyttäen, että sinulla on sovellus, joka voi määrittää laitteen kytkettynä laitteena Windows 10: ssä.
Haku
Uusimmat Viestit
Adobe Photoshop Express on nyt saatavana Windows 8: ssa ja RT: ssä
Photoshop on kuin ilma ammattimaisille kuvankäsittelyohjelmille, mu...
Missä Windows 8: n Käynnistä-valikko on?
Siitä lähtien kun Windows 8: n kuluttajan esikatselu tuli saatavill...
Instagrille päivitetty, nyt voit ladata kuvia ja nähdä lähellä olevia osakkeita
Näyttää siltä, että kaikki ovat puhuneet Instagramista nykyään. H...