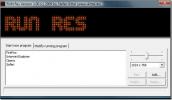Kuinka luoda GIF-tiedostoja FFMpeg-sovelluksella Windows 10: ssä
GIF: n luominen on melko yksinkertainen. On paljon ilmaisia sovelluksia, joiden avulla voit luoda GIF-kuvia kuvista tai luoda videotiedostosta. Vaikeuksissa joudut vasta hallitsemaan tarkkuutta ja kuvanopeutta. HD-kuvan luominen ei ole aina helppoa tai ilmaista, kun tarvitset niin paljon hallintaa. Voit kokeilla Giphyä, ja se saattaa tulostaa suuren 1920x1080-GIF-muodon, mutta se on sattumalta. Et voi pakottaa sitä vastaamaan videon kokoa. GF: n luomisen pitäisi olla helppoa, jos pystyt käyttämään FFMpeg-ohjelmaa.
FFMpeg on hieno työkalu. Ainoa haittapuoli on, että se on komentorivityökalu, mikä tarkoittaa, että monet ihmiset eivät ole mukavia käyttää sitä. GIF: n luomiseen FFMpeg-ohjelmalla aiomme yksinkertaistaa sitä puolestasi, joten sinun on muokattava vain komentoa tiedostonimien sisällyttämistä varten.
GIF FFMpeg -sovelluksella
FFMpeg voi kuitenkin leikata videoita, mutta on parempi, jos teet sen vain TV- ja elokuvasovelluksella. Siinä on käyttöliittymä, jonka avulla voit leikata videoita. Jos sinulla on käyttöliittymä, joka pystyy siihen, et halua käydä FFMpegin läpi.
Lataa FFMpeg ja purkaa tiedosto. Avaa sisäpuolella kansio Bin. Napsauta sijaintipalkin sisällä ja kopioi polku kansioon. Avaa komentokehote ja siirry uuteen kansioon seuraavan komennon avulla.
Syntaksi
cd-polku kansioon
esimerkki
cd C: \ käyttäjät \ fatiw \ työpöytä \ ffmpeg-20180821-7e0df59-win64-static \ ffmpeg-20180821-7e0df59-win64-static \ bin
Ota video (leikattu tarkkaan osaan) ja laita se roskikansioon. Suorita seuraava komento muuntaaksesi video GIF-muotoon.
Syntaksi
ffmpeg -i video.mp4 my_gif.gif
Sinun tulisi muokata videotiedoston nimeä ja GIF-tiedoston nimeä, johon haluat tallentaa GIF-tiedoston. Voit muuntaa GIF-muotoon myös melkein minkä tahansa videotiedostomuodon. Se voi olla AVI tai MP4.
esimerkit
ffmpeg -i my_video.mp4 gif_file.gif ffmpeg -i my_video.avi gif_file.gif
Tämä muuntaa sen GIF-muotoon, jonka kuvanopeus on 20 ja tarkka resoluutio kuin videolla. Esimerkiksi, jos videon koko on 1920 × 1080, GIF on samankokoinen.
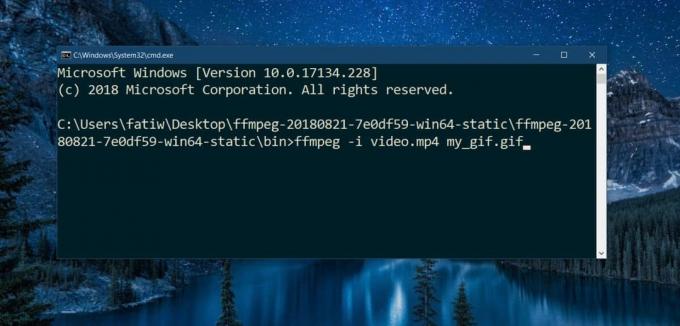
Tämän komennon avulla voit muuttaa ruudunopeutta ja tarkkuutta.
Syntaksi
ffmpeg -i video.mp4 -r 20 -vf scale = 240: -1 my_gif.gif
-R 20 määrittää kehyksenopeuden. Jos haluat asettaa sen arvoon 60, sinun pitäisi tehdä siitä -r 60. -Vf-asteikko = 240: -1 asettaa leveyden arvoon 240 ja korkeuden kokoa muutetaan suhteessa. Jos haluat asettaa leveyden arvoon 1920, sinun on muokattava se muotoon -vf scale = 1920: -1.
esimerkki
ffmpeg -i my_video.mp4 -r 60 -vf scale = 1920: -1 my-gif.gif
Haku
Uusimmat Viestit
Avaa Firefox ja Internet Explorer millä tahansa erityisellä resoluutiolla
RunRes on ilmainen Windows-työkalu, joka voi käynnistää sovelluksen...
Tiedoston sulkeminen pois Windows Defenderistä Windows 10: ssä
Windows Defender toimii taustalla pitääksesi järjestelmän turvassa ...
Shoozla: Lataa ja upota albumitaide kattaa kappaleet yhdellä napsautuksella
Menevät ovat päivät, jolloin olet mennyt paikalliseen musiikkikaupp...