Sovelluksen poistaminen Windows Defenderistä Windows 10: ssä
Windows Defender joko estää tai varoittaa melkein kaikenlaisten sovellusten käynnistämisestä. Vaikka asennat Microsoftin kehittämää sovellusta, näet silti hälytyksen, jossa kysytään, haluatko asentaa sovelluksen tai sallia sen tehdä muutoksia järjestelmään. Tämä on tietysti omaa suojaa ja vaikka se saattaa olla pieni haitta, se on välttämätön. Jos olet antanut sovelluksen ajaa Windows 10: ssä, se on lisätty Windows Defenderin sallittuihin luetteloihin. Jos joudut myöhemmin poistamaan sovelluksen Windows Defenderistä, toimi seuraavasti.
Poista sovellus Windows Defenderistä
Windows Defender -sovelluksessa ei ole erillistä paneelia sallittuihin luetteloon merkittyjen sovellusten poistamiseen. Sen sijaan sinun on käydä läpi ohjauspaneeli.
Avaa Ohjauspaneeli ja siirry kohtaan Järjestelmä ja suojaus. Napsauta Windows Defender -palomuuria. Napsauta vasemmassa sarakkeessa Salli sovellus tai ominaisuus Windows Defenderin palomuurin kautta -vaihtoehto.

Napsauta seuraavassa näytössä Muuta asetuksia -painiketta ja vieritä alas sallittujen sovellusten ja ominaisuuksien luetteloa. Valitse sovellus, jonka haluat poistaa Windows Defenderistä, ja napsauta luettelon alaosassa olevaa Poista-painiketta.
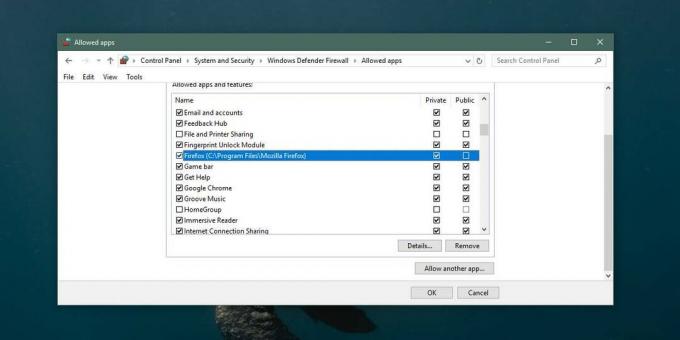
Tämä sovellus ei voi enää tehdä muutoksia järjestelmään, ellet salli sitä. Jos esimerkiksi poistat Chromen tai Firefoxin luettelosta, he eivät enää voi asentaa päivityksiä, jotka tavallisesti selaimet voivat tehdä automaattisesti.
Tämä luettelo ei ole tyhjentävä, mikä tarkoittaa, että jotkut järjestelmään asennetut sovellukset eivät näy luettelossa. Tässä tapauksessa voit poistaa sovelluksen Windows Defenderistä komentokehotteella.
Avaa komentokehote järjestelmänvalvojan oikeuksilla. Suorita seuraava komento, mutta korvaa 'App Name' sen sovelluksen nimellä, jonka haluat poistaa Windows Defenderistä, ja 'Path-to-app EXE' polulla sovelluksen EXE-tiedostoon.
Syntaksi
netsh advfirewall palomuuri lisää sääntö name = "app name" dir = in action = block program = "path-to-app EXE" Ota käyttöön = kyllä
esimerkki
netsh advfirewall palomuuri lisää sääntö name = "Chrome" dir = in action = estä ohjelma = "C: \ Ohjelmatiedostot (x86) \ Google \ Chrome \ Application \ Chrome.exe" käytössä = kyllä
Voit aina lisätä sovelluksen takaisin. Suorita tämä vain suorittamalla sovellus uudelleen ja antamalla sovelluksen tehdä muutoksia järjestelmään, kun Windows Defender kehottaa sinua. Jos haluat lisätä sen takaisin Windows Defenderin sallittuihin luetteloihin komentokehotteen kautta, suorita seuraava komento;
netsh advfirewall palomuuri lisää säännön nimi = "sovelluksen nimi" dir = in action = salli ohjelman = "polku sovellukseen-EXE" Ota käyttöön = kyllä
Korvaa sovelluksen nimi ja polku sovellus EXE -sovellukseen lisäämällä haluamasi sovelluksen nimi ja polku sen EXE-tiedostoon.
Haku
Uusimmat Viestit
Sublight 3: Lataa tekstitys yli 100 000 elokuvalle ja TV-ohjelmalle
Jonkin aikaa takaisin, peitimme Sublight, tarkistettiin alun perin ...
MyEventViewer on minimalistinen vaihtoehto Windows Event Viewerille
Windows Event Viewer mahdollistaa tärkeiden järjestelmätapahtumien,...
Poista musiikkitunnisteiden erot ja korjaa tagitiedot taghykardian avulla
Valtavan musiikkikokoelman merkitseminen on väistämättä työläs teht...



