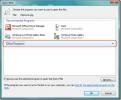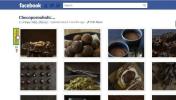Kuinka siirtää Minecraft toiseen asemaan Windows 10: ssä
Pelit ovat kooltaan suuria, ja monet ihmiset mieluummin asentavat ne toissijaisiin asemiinsa, ts. Sellaiseen, johon käyttöjärjestelmää ei ole asennettu. Esimerkiksi Steam-peleillä voit asentaa ne helposti muihin valintasi asemiin. Tämä on erityisen hyödyllistä, jos käytät järjestelmässä sekä SSD- että kiintolevyä ja haluat saada kaiken irti. Voit asentaa pelejä myös Microsoft Storesta, mutta ne asennetaan oletusarvoisesti C-asemaan. Jos olet asentanut Minecraft-sovelluksen Microsoft Storesta ja haluat siirtää sen toiseen asemaan, voit.
Näin voit siirtää Minecraftin toiseen asemaan Windows 10: ssä.
Siirrä Minecraft
Avaa Asetukset-sovellus ja siirry Sovellukset-asetusryhmään. Odota asennettujen sovellusten luetteloa. Vieritä luetteloa alas ja löydä Minecraft luettelosta. Napsauta sitä ja näet Siirrä-painikkeen. Napsauta Siirrä-painiketta ja avaa pieni valikko, josta voit valita aseman, johon Minecraft siirretään.
Siinä ei lueta asemaa, johon Minecraft on jo asennettu. Valitse asema ja napsauta Siirrä.
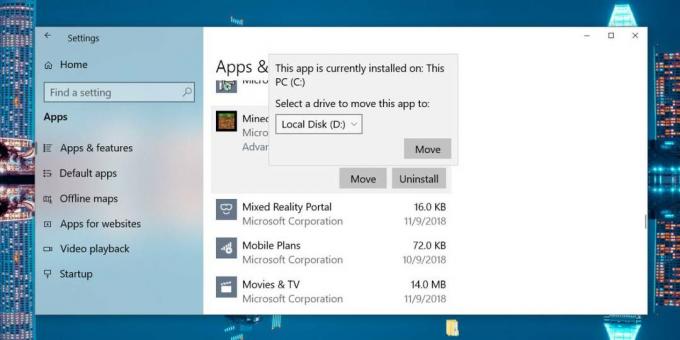
Muutto ei vie kauan. Jos peli on avoinna, sulje se. Jos et, niin se suljetaan.
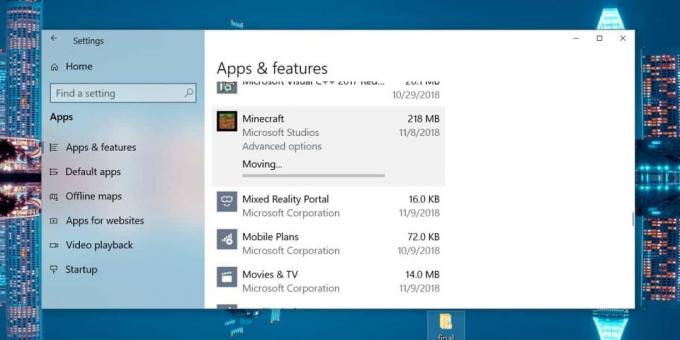
Kun olet siirtänyt Minecraftin tai minkä tahansa UWP-sovelluksen asemaan, joka ei ole Windows-asema, WindowsApps-kansio luodaan asemaan, johon sovellus siirrettiin. Et voi käyttää tämän kansion sisältöä ilman järjestelmänvalvojan oikeuksia, ja jo silloin joudut ehkä vaihtamaan kansion omistajuuden sen ominaisuuksista.
Minecraftin pitäisi toimia hyvin. Siirtäminen toiseen asemaan ei poista kansioita, jotka sovellus on luonut App Data -kansioon. Jos tarvitset koskaan, voit siirtää pelin takaisin C-asemaan tai muuhun asemaan. Prosessi on sama. Kun napsautat Siirrä-painiketta, valikossa luetellaan C-asema ja muut käytettävissä olevat asemat.
Tämä toimii vain UWP-sovelluksissa. Jos olet asentanut Minecraftin Java-version, et voi siirtää sitä Asetukset-sovelluksesta. Sinun on siirrettävä sitä muilla sovelluksilla, tai voit vain poistaa sen ja asentaa sen uudelleen, mutta valitse toinen sijainti, johon haluat asentaa sen. Maailmanne varmuuskopiointi on melko helppoa, joten et menetä mitään.
Haku
Uusimmat Viestit
Selvitä nopein avoin DNS-palvelin, jotta DNS-osoite voidaan nopeasti muuttaa
Pari päivää sitten peitimme tehokkaan Julkinen DNS-palvelintyökalu ...
Kuvan koon muuttaminen ja rajaaminen Microsoft Office Picture Manager -ohjelmalla
Yksi työkalu, jota käytän päivittäin, on Microsoft Office Picture M...
FBFlicker: Luo ja jaa 3D-valokuva-albumeja Facebook-kuvista
Kuka ei halua jakaa valokuvia Facebookissa? Sosiaalisen verkostoitu...