Kuinka asettaa ensisijaisen näytön macOS: lle
Voit kytkeä ylimääräisiä ulkoisia näyttöjä iMac- tai MacBook-laitteeseen. Ainoa mitä tarvitset, on oikea adapteri riippuen siitä, onko sinulla USB C- tai Thunderbolt-portti ja ulkoinen näyttö. macOS: lla on kohtuullisen hyvä monimonitorituki, vaikka et voi silti saada Dockia näkymään kaikissa näytöissä ja taustakuvien venyttäminen näytön poikki on vähän hankala. Mitä voit tehdä, on valita ensisijainen näyttö macOS-sovelluksessa.
Ensisijainen näyttö macOS: ssa
Ensimmäinen asia, joka sinun on tehtävä, on kytkeä toinen näyttösi Mac-tietokoneeseen. Kun se on kytketty, työpöytääsi pitäisi laajentaa automaattisesti. Toisessa näytössä näkyy jonkin verran haalistunut valikkopalkki osoittaen, että se ei ole aktiivinen näyttö sillä hetkellä, mikä tarkoittaa, että kohdistin on toisessa näytössä.
Avaa Järjestelmäasetukset ja siirry kohtaan Näytöt.
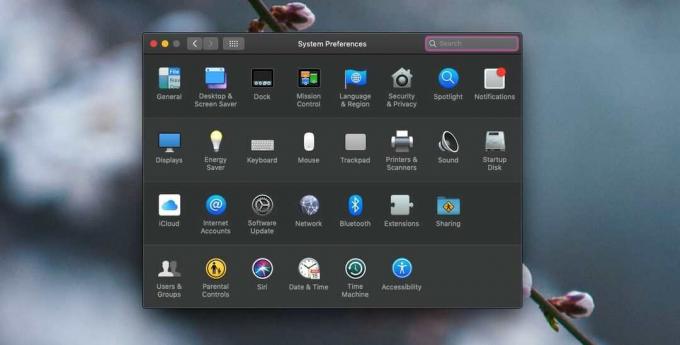
Kun toinen näyttö on kytkettynä, näet välilehden nimeltä Järjestely. Tässä voit muuttaa näyttöjen järjestystä, ts. Mikä näyttö tulee oikealta ja mikä vasemmalle. Sinun tulisi asettaa se niin, että se vastaa näytön fyysistä asettelua.
Huomaat, että yhden näytön yläosassa on valkoinen palkki. Tämä valkoinen palkki osoittaa, mikä näyttö on macOS: n ensisijainen näyttö.

Voit muuttaa ensisijaisen näytön napsauttamalla ja vetämällä tätä valkoista palkkia ja pudottamalla sen näytölle, jonka haluat asettaa ensisijaiseksi näytöksi. Kun olet vapauttanut valkoisen palkin, ensisijainen näyttö palautetaan valitsemallesi näytölle.

Prosessi on harhaanjohtava; et koskaan arvaa, että valkoinen palkki on interaktiivinen hallintalaite, mutta ensisijaisen näytön vaihtaminen on helppoa. Dock siirtyy näytölle, jonka olet juuri asettanut ensisijaiseksi näytöksi, ja jos sinulla on erilaisia sovelluksia / ikkunoita auki eri näytöillä, myös ne siirtyvät omistamilleen näytöille. Se voi olla hieman hämmentävä, kun teet muutoksen ensimmäistä kertaa, joten käytä "Kerää Windows" -painiketta kaiken lajittelemiseksi.
Kun valitset näytön Järjestely-välilehdellä, punainen reuna ilmestyy valitsemasi näytön ympärille. Näin tunnistat, mikä näyttö on mikä. Käytä näitä tietoja näyttöjen järjestämisen lisäksi myös ensisijaisen näytön asettamiseen.
macOS muistaa, minkä näytön valitsit ensisijaiseksi näytöksi. Jos irrotat ulkoisen näytön ja kytket sen uudelleen myöhemmin, macOS asettaa ensisijaisen näytön automaattisesti manuaalisesti määrittämääsi näyttöä varten.
Haku
Uusimmat Viestit
Tweet, päivitä Facebook ja lähetä viestit käyttämällä Macin pikanäppäimiä
Suurin ero, joka tuntui päivitettäessä OS X Lionista OS X Mountain ...
Oikea zoomaus jäljittelee Windowsin maksimoi painikkeiden käyttäytymistä Macissa
OS X on hieno käyttöjärjestelmä, ja Apple suhtautuu erityisen tarka...
Pocket for Mac: Turhamainen offline-lukija kirjanmerkkeihin merkittyihin artikkeleihin
Tasku, joka tunnettiin aiemmin nimellä "Lue se myöhemmin", on eritt...



