Kuinka kuvata yksittäisiä käyttöliittymäelementtejä macOS-sovelluksessa
Näyttökuvatyökalut keskittyvät yleensä ikkunoihin, näytön tiettyihin alueisiin tai koko ruutuun. MacOS-käyttöjärjestelmässä nämä ovat kolmen tyyppisiä kuvakaappauksia, jotka voit ottaa pois laatikosta. Kolmannen osapuolen kuvakaappaustyökaluilla on samanlaiset vaihtoehdot ja niillä kaikilla on taipumus keskittyä kokonaisiin näytöihin, kokonaisiin ikkunoihin tai tiettyihin alueisiin.
Jos joudut kuvakaappaamaan yksittäisiä käyttöliittymäelementtejä macOS-ohjelmassa, löydät ne leikkaamalla ne suuremmista näyttökuvista. Nopein tapa kuvata vain käyttöliittymäelementtejä on käyttää Snipaste. Se on ilmainen sovellus, joka on saatavana myös Windows 10: lle, ja se tekee hienoa työtä molemmilla alustoilla. Teoksissa on Linux-versio.
Kuvakaappaus yksittäisistä käyttöliittymäelementeistä
ladata ja suorita Snipaste. Lataus näyttää hidasta, vaikka tiedosto on pieni ja tämä todennäköisesti liittyy tiedostopalvelimen palvelimeen, joten ole kärsivällinen. Asennuksen ja käytön jälkeen sinun on sallittava sovelluksen kyky tunnistaa käyttöliittymäelementit.
Napsauta Snipaste-valikkorivikuvaketta ja valitse valikosta Preferences.

Siirry Asetukset-ikkunassa Snip-välilehti. Tämän välilehden alla on vielä kolme välilehteä. Valitse Käyttäytyminen-välilehti. Ota käyttäytyminen-välilehdessä käyttöön Automaattinen tunnistus käyttöliittymäelementit -vaihtoehto. Kun otat tämän vaihtoehdon käyttöön, sinun on annettava sovellus ylimääräinen esteettömyys. Mene eteenpäin ja tee niin. Lopeta sovellus ja aja se uudelleen.
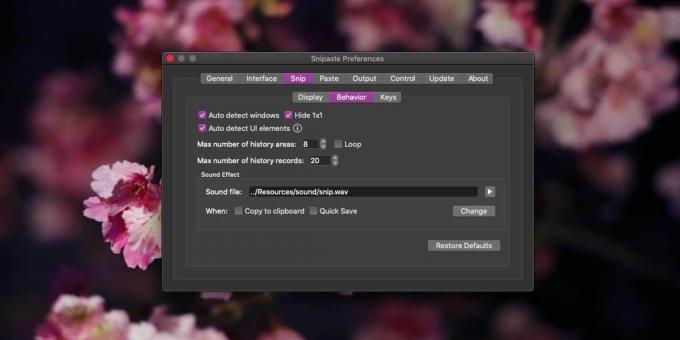
Napauta F1-näppäintä (älä unohda myös pitää Fn-näppäintä alhaalla) aktivoidaksesi sovelluksen. Siirrä kohdistin useiden käyttöliittymäelementtien päälle. Ääriviivat ilmestyvät havaitsemiensa elementtien ympärille. Ota kuvakaappaus napsauttamalla ja tallenna se sitten.

Snipaste toimii melko hyvin macOS: ssa, mutta se toimii paremmin Windowsissa. Sovelluksen Mac-versio on edelleen beeta, joten emme voi valittaa paljon.
Kuvakaappauksia ei ole skaalattuna; Jos kuvakaappauksen elementti on pieni, esimerkiksi painike, kuvakaappaus on myös pieni. Sitä ei muuteta paljon suuremmaksi. Voit yrittää muuttaa sen kokoa esikatselulla, mutta jossain vaiheessa kuva menettää selkeytensä ja repiä. Jos sinulla on korkearesoluutioinen näyttö, voit päästä eroon sen koon muuttamisesta suuremmassa määrin, mutta lopulta pääset repimään.
Snipaste on beetaversio, mutta siinä on joitain todella hienoja ominaisuuksia parempien kuvakaappausten ottamiseksi ja siinä on erinomainen pikanäppäintuki. Siinä on myös joitain perushuomautustyökaluja, mutta ne eivät ole parempia kuin Esikatselu tarjoaa.
Haku
Uusimmat Viestit
Hanki nopeampi, vähemmän häiritsevä sovellusten vaihto OS X: ssä Vecten kanssa
Sovellusten ja ikkunoiden vaihto OS X: ssä on - kuten kaikki muu - ...
Lisää Chrome- ja Firefox-kirjanmerkkejä Mac Spotlight -hakuindeksiin Brow-ohjelmalla
OS X: n Spotlight-hakemisto indeksoi monia asioita, mutta selaimen ...
RSS-päällikkö on OS X-syötteiden lukija, jossa on sisäänrakennettu välilehti
Google Readerin eläkkeelle siirtyminen ei vaikuta vain niihin, jotk...



