Leikkaa vetämällä ja pudottamalla: Dock-pikakuvake tiedostojen ja kansioiden siirtämiseen [Mac]
Olemme aiemmin käsittäneet kaksi Mac-sovellusta, Droppy ja DragonDrop, joiden avulla tiedostojen tai kansioiden vetäminen ja pudottaminen työpöytätilojen välillä on kätevää. Molemmilla sovelluksilla on hintalappu, ja vaikka niiden käyttöliittymä on erinomainen ja ne toimivat ilman häiriöitä, silti on tosiasia, että joudut maksamaan hyvin perustyyppisistä toiminnoista. Leikkaa vetämällä ja pudottamalla on ilmainen Mac-sovellus, joka on hiukan samanlainen kuin molemmat entiset sovellukset. Se ei auta tiedostojen siirtämisessä työpöytätilojen välillä; pikemminkin se tarjoaa telakointiaseman tiedoston tai kansion siirtämiseksi uuteen sijaintiin.
Leikkaa ja vedä -toiminto toimii sen Dock-kuvakkeesta. Valitse siirrettävä tiedosto tai kansio (voit valita niin monta kuin haluat) ja vedä ja pudota se saksikuvakkeeseen. Kuvakkeen tulisi näkyä vihreän nuolen osoittamalla vasemmalle, joka osoittaa sovelluksen tilan valmiina hyväksymään tiedostoja ja kansioita siirtämistä varten. Kun tiedosto on lisätty, vihreä nuoli muuttuu punaiseksi ja osoittaa vastakkaiseen suuntaan (oikealle) numeroidulla merkillä, joka osoittaa, kuinka monta tiedostoa ja kansiota siirretään.


Lisää ne kansioon valitsemalla kansio sen sijainnista ja vetämällä ja pudottamalla se sovelluksen Dock-kuvakkeeseen. Aiemmin lisäämäsi tiedostot siirretään pudottamaan kansioon, ja kuvake palaa alkuperäiseen tilaansa vihreällä nuolella. Koko prosessin aikana voit käyttää järjestelmän leikepöytää kopioimaan tekstiä tai tiedostoja jne. Se ei häiritse sovellusta.

Myönnetään, että sovelluksen toiminnallisuus on jonkin verran rajoitettu, mutta jos siirrät tiedostoja usein kansioiden välillä, se nopeuttaa prosessia. Normaalisti, jos siirrät tiedostoja kansioon, joka on sijoitettu useiden muiden sisälle, valitset tiedoston ja siirrät hiiren kansion päälle, odota sen avautumista ja pudotat tiedoston sinne. Kansion avaaminen kestää jonkin verran, ja jos siirrät tiedostoja kansion sisällä olevaan kansioon, kansion sisällä (kansion perustaminen), sinulla on useita näistä viiveistä.
Leikkaa ja vedä -toiminto toimii siirtotiedostojen pitolaiturina, mutta valitettavasti et voi valita näitä tiedostoja ja pudottaa niitä sovelluksen avoimeen ikkunaan, mikä rajoittaa sen toiminnallisuutta. Voit kuitenkin valita sovelluksessa avoimen tiedoston (kuten kuvankäsittelyohjelmassa avoimen valokuvan tai selaimessa olevan kuvan), vetää ja pudottaa sen Leikkaa vedä ja pudota -vaihtoehdolla ja siirtää sen kansioon.
Tee leikkaus vetämällä ja pudottamalla Mac App Storesta
Haku
Uusimmat Viestit
Uusia ominaisuuksia Firefox 36:ssa pöytäkoneille ja Androidille
Firefox 36 on julkaistu, ja tämä versio on helposti yksi vähiten jä...
Evästeiden tarkasteleminen ja poistaminen Firefox Developer Edition -versiossa
Firefox on aina ollut kehittäjien menemäselain. Tämä asetus johtuu ...
Näytön uusinta: Luo näytönohjaimia näytön parhaalla resoluutiolla [OS X]
Kuvittele palaavan aikaan, jolloin jättiläisiä tietosanakirjoja vaa...

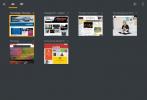

![Näytön uusinta: Luo näytönohjaimia näytön parhaalla resoluutiolla [OS X]](/f/1dd54c67c2eda23495b7ab5ba75821e5.png?width=680&height=100)