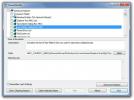Kuinka muuttaa "Takaisin edelliseen versioon" -aikarajoitus Windows 10: ssä
Seuraavan suuren Windows 10 -ominaisuuden päivityksen odotetaan saapuvan lokakuun ensimmäisellä viikolla. Monet käyttäjät odottavat mieluummin muutama kuukausi ennen päivitystä. Tämän avulla he voivat nähdä, mitä uusi päivitys rikkoa ja pitääkö sitä pidempään, kunnes ongelmat korjataan. Toinen tapa käsitellä ongelmallista päivitystä on palata takaisin edelliseen Windows 10 -versioon, jos uusi päivitys aiheuttaa ongelmia. Oletusasetuksena Windows 10 antaa sinun palata takaisin edelliseen versioon 30 päivän kuluessa päivityksestä. Jos sinun on pidennettävä ”Takaisin edelliseen versioon” -aikarajaa, siihen on kaksi tapaa.
Ulkoinen varmuuskopio Windows.old
Kun päivität Windows 10: n, Windows-aseman (yleensä C-aseman) juureen luodaan kansio nimeltä Windows.old. Täällä Windows 10 tallentaa järjestelmän palautuskuvan. Kun 30 päivän määräaika päättyy, tämän kansion sisältö poistetaan automaattisesti. Jos haluat pystyä palauttamaan sen 30 päivän kuluttua, kopioi se ulkoiseen asemaan.

Kun sinun on palautettava vanhempi versio, kopioi tämä kansio takaisin Windows-asemaan. Palautusvaihtoehto on Asetukset-sovelluksen Päivitys ja suojaus -ryhmässä. Siirry Varmuuskopio-välilehteen ja näet sen.
Muuta palautusaikarajaa
Jos haluat, voit muuttaa palautustoiminnon aikarajaa. Sen asetukseksi on asetettu 30 päivää, mutta yksi komentorivikomento voi muuttaa sen 60 päivään, jolloin sinulla on kaksi kertaa enemmän aikaa harkita pysymistä uudessa päivityksessä tai palauttaa vanhaan versioon. Voit tehdä tämän vasta, kun olet päivittänyt Windows 10: n uudempaan versioon
Avaa PowerShell järjestelmänvalvojan oikeuksilla ja suorita seuraava komento ja korvaa päivät päivien lukumäärällä, jonka haluat pitää palautustiedostot.
DISM / Online / Set-OSUninstallWindow / Arvo: päivät

Kun olet suorittanut tämän komennon, Windows.old-kansion pelastuslinjaa jatketaan tai vähennetään valitsemasi numeroon. Jos sinun on koskaan tarkistettava, kuinka kauan kansiota säilytetään, suorita tämä komento.
DISM / Online / Get-OSUninstallWindow
Voit jälleen suorittaa tämän komennon vain, jos sinulla on kansio, jonka voit palauttaa esittelemään C-asemalla. Meidän on myös mainittava, että jos sinulla on ollut onnea Windows 10 -päivityksissä ja et halua uskoa sisäänrakennettuun palautusominaisuuteen, voit aina luo järjestelmän palautuspiste ja käytä sitä palauttaaksesi edelliseen, vakaan pisteen.
Haku
Uusimmat Viestit
Puhtaat tiedostot, rutiininomaisten tehtävien aikana luodut rekisterimerkinnät: CleanAfterMe
Saatat tietää, että jokaiselle sovellukselle, jonka asennat tai käy...
E-kirjojen ostaminen ja lukeminen Windows 10: ssä
Windows Store tallentaa pian e-kirjoja, joita voit ostaa ja lukea W...
Moo0 AudioTypeConverter: Muunna äänitiedostot 33 äänimuodon välillä
Moo0 AudioTypeConverter on tehokas äänimuunnin, joka tukee muuntami...