20 parasta Windows 8 -tehtävää, hakkerointia ja vinkkejä
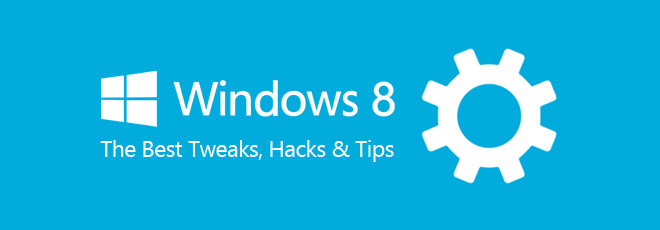
Siitä lähtien, kun Microsoft on julkaissut Windows 8 -käyttäjän esikatselun, monet energiankäyttäjät ovat löytäneet rekisterin hakkerointia ja korjauksia muuttaakseen Windows 8: n käyttäytymistapaa tietyissä tilanteissa. Vaikka suurin osa veteraanisista Windows-sovelluskehittäjistä oli jo alkanut kehittää nykyaikaisia käyttöliittymäsovelluksia, Windows-harrastajat kaivoivat syvää Windows 8 Registry Hives -sovellukseen ja paikallisiin ryhmäkäytäntöeditoriin koko ajan löytääkseen alkuperäisiä ratkaisuja ongelmiin, joita aloittelijoiden käyttäjät voivat aiheuttaa kasvot. Jos olet seurannut meitä Windows 8 -kehittäjäkokoonpanon julkaisun jälkeen, saatat tietää, että olemme käsittäneet Useita Windows 8 -vinkkejä, rekisterin hakkerointia ja paikallisen ryhmäkäytäntöeditorin parannuksia parantaa yleistä käyttöä kokea. Seuraavassa esitetään parhaat 20 Windows 8 -tehtävää, hakkerointia ja vinkkejä, jotka saattavat olla käteviä.
Lukemisen helpottamiseksi olemme jakanneet tämän viestin seuraaviin osiin.
- Paikallinen ryhmäkäytäntöeditori hienosäätää
- Windowsin rekisterin hakkerit
- Windows 8 -ominaisuuksiin liittyvät vinkit
Ennen kuin aloitat Windows 8 -tietokoneen säätämisen, tutustu Local Policy Editoriin ja Windows Registry Editoriin. Entinen on MMC (Microsoft Management Console) -laajennus, joka antaa käyttäjille järjestelmänvalvojan oikeuksilla mukauttaa laajan valikoiman järjestelmiä komponentin asetukset ja rajoittaa hallintaa, jota tavallinen käyttäjä voi käyttää järjestelmässä, kun taas viimeksi mainittu on tietokanta, joka tallentaa asetukset, sekä järjestelmän että käyttäjän sovellusten kokoonpanot ja asetukset, ja tarjoaa siten kiertotapoja tiettyjen ominaisuuksien poistamiseen ja tekemiseen muut työskentelevät.
Paikallinen ryhmäkäytäntöeditori hienosäätää
Poista Windows 8 Modern UI -sovellusten asennuksen asennuksen poisto käytöstä
Suurin muutos Windows 8: ssa on Modern UI (aiemmin tunnettu Metro UI). Nyt työpöydän työtilan lisäksi sinulla on myös aloitusnäyttö. Windows 8 Store -sovellukseen asennettavia sovelluksia voi käyttää vain aloitusnäytössä. Poista tai muuta ohjelmaa -valintaikkunassa voit poistaa vain ulkoisista lähteistä asennetut sovellukset. Voit poistaa minkä tahansa Windows Store -sovelluksen aloitusnäytöstä napsauttamalla sitä hiiren kakkospainikkeella ja valitsemalla sitten alhaalta Poista asennus. Vaikka se säästää avaamisen vaivaa Poista tai muuta ohjelmaa valintaikkunassa, se tarjoaa kaikille käyttäjille mahdollisuuden poistaa Windows Store -sovellukset helposti tietokoneesta. Jos etsit tapaa estää tavalliset käyttäjät poistamasta Modern UI -sovelluksia, tutustu artikkeliimme kuinka poistaa asennuksen poisto käytöstä aloitusnäytössä.

Piilota tietyt Windows 8 -ohjauspaneelin työkalut tai appletit
Windows 8: n ohjauspaneeli on aivan kuin Windowsin aiempien versioiden mukana toimitettu. Se sisältää erilaisia järjestelmätyökaluja ja sovelmia, joiden avulla voidaan muuttaa tietokoneen eri osien oletusasetuksia. On kuitenkin olemassa yksinkertaisia vaihtoehtoja, joiden avulla tavalliset käyttäjät voivat poistaa asetukset käytöstä. Tämä tarkoittaa, että kuka tahansa tietokoneesi käyttöoikeus voi muuttaa tietokoneesi asetuksia Ohjauspaneelin avulla. Esimerkiksi Hiiri-sovelman avulla käyttäjät voivat muuttaa hiiren oletusasetuksia, kuten sen liikettä ja napsautuksen nopeutta. Paikallisen ryhmäkäytäntöeditorin käytäntöasetuksilla voit estää käyttäjiä muuttamasta järjestelmäkomponenttien asetuksia. Voit seurata opas Windows 8 -ohjauspaneelin sovelmien piilottamiseen estääksesi tietokoneesi käyttäjiä muuttamasta asetuksia.
Sammuta Windows Store
Windows 8: lla on oma sovellusmarkkina nimeltään Windows Store. Ladattavien sovellusten määrä kasvaa päivä päivältä, ja Windows Storen on vielä pidettävä paljon matkaa. Kuten muutkin sovellusmarkkinat, ladattavissa on sekä ilmaisia että maksettuja sovelluksia. Jos lainat Windows 8 -laitetta ystävällesi tai kollegallesi, et todennäköisesti halua heidän lataavan maksettuja sovelluksia luottokorttitietojesi avulla. Kaupan poistaminen käytöstä on hyvä tapa estää ketään muuta asentamasta ei-toivottua sovellusta järjestelmään, mutta Windows Store -sovelluksen poistamista käytöstä ei ole oletusvaihtoehtoa. Voit tarkistaa tämä kärki poistaaksesi Windows Storen käytöstä muuttamalla sen käytäntöasetusta Paikallinen ryhmäkäytäntöeditorissa.

Poista lukitusnäyttö ja lukitusnäyttö käytöstä
Vaikka aiempien Windows-versioiden lukitusnäyttö lisää Windowsille ylimääräisen suojauskerroksen Windows 8 -lukitusnäyttö tarjoaa joitain lisäominaisuuksia, kun kirjaudut sisään ja voit lukita järjestelmän väliaikaisesti ominaisuudet; Sen lisäksi, että voit lukita tietokoneesi salasanalla, sen avulla voit myös tarkastella eri sovellusten, kuten Ihmiset, Sähköposti, Päivämäärä ja aika, Akun tila, ilmoituksia. Jos käytät Windowsia tablet-laitteella, salasanan syöttäminen tietokoneen käyttöoikeuden saamiseksi aina sisäänkirjautumisen yhteydessä voi olla hieman ärsyttävää. Windows 8: n oletusasetusten avulla voit säätää Lukitusnäyttö-elementtejä, mutta sillä ei ole mahdollisuutta poistaa sitä kokonaan käytöstä. Paikallista ryhmäkäytäntöeditoria käyttämällä voit kuitenkin poistaa pysyvästi lukitusnäytön, joka vuorostaan antaa sinulle suoran pääsyn Windowsin kirjautumisnäyttöön. Lukitusnäytön käytäntöasetusikkuna antaa järjestelmänvalvojille myös estää vakio- ja vieraskäyttäjiä muuttamasta Lukitusnäyttö-kuvaa. Tutustu vaiheisiin, joilla lukitusnäyttö poistetaan käytöstä Tämä postaus.

Poista lukitusnäytön sovellusilmoitukset käytöstä kaikille käyttäjille
Toisin kuin edeltäjät, Windows 8 on optimoitu toimimaan sekä tietokoneissa että tableteissa. Aivan kuten iOS- ja Android-käyttöjärjestelmissä, Windows 8 tarjoaa sinulle myös sovellusilmoitukset suoraan lukitusnäytöltä. Jos sinulla on esimerkiksi lukemattomia viestejä, se lähettää ilmoituksen lukitusnäytössä, jolloin voit lukea viestin nopeasti. PC-asetukset-valikossa on vaihtoehtoja, joilla Lukitusnäyttö -ilmoitukset voidaan kytkeä päälle ja pois päältä, mutta se on käytettävissä vain nykyiselle käyttäjälle ja muut tietokoneen käyttäjät voivat tarkastella ilmoituksiaan. Jos haluat poistaa lukitusnäytön ilmoitukset käytöstä kaikilta tietokoneiden käyttäjiltä, Paikallinen ryhmäkäytäntöeditori antaa sinun tehdä sen. Seuraa oppaamme poista Lock Screen -sovelluksen ilmoitukset käytöstä kaikille Windows 8: n käyttäjille.

Ota tilin lukituskäytäntö käyttöön ja aseta lukituskynnys ja kesto
Käyttäjätilit-ominaisuuden avulla järjestelmänvalvoja ja tavalliset käyttäjät voivat luoda useita käyttäjätilejä muille tietokoneiden käyttäjille. Se antaa jokaiselle tietokoneen käyttäjälle mahdollisuuden tallentaa yksityisiä tietojaan, kuten tilin salasanoja, taloudellisia tietoja jne., Murehtimatta tietojen varkaushyökkäyksistä. Aivan kuten mikä tahansa käyttöjärjestelmä, Windows 8 antaa sinun suojata käyttäjätilisi salasanalla estääksesi muita pääsemästä tietoihisi. Saatat kuitenkin huomata, että jos syötät väärän salasanan yrittäessäsi kirjautua tiliisi, se lukittuu joidenkin yritysten jälkeen. Sinun on odotettava muutama minuutti ennen kuin voit yrittää kirjautua uudelleen tietokoneellesi. Paikallisen ryhmäkäytäntöeditorin avulla voit ottaa käyttöön tilin sulkemiskäytännön ja mukauttaa sekä tilin sulkemiskynnystä että tilin lukituksen kestoa. Tämä artikkeli selittää kaikki vaiheet, joita tarvitaan tilien sulkemiskäytäntöön liittyvien asetusten muuttamiseen.
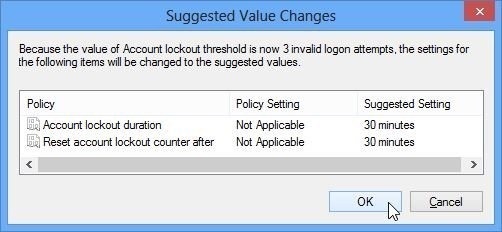
Poista kaikkien käyttäjien synkronointiasetukset käytöstä
Saatat tietää, että Windows 8: ta voidaan käyttää sekä paikallisen että Microsoft-tilin kanssa, mutta viimeksi mainitun käytön etuna on se kaikki asetukset, mukaan lukien tausta, teema, Internet-historia, oikotiet jne., voidaan synkronoida helposti muiden Windows-laitteiden kanssa 8. Jos esimerkiksi Windows 8 on asennettu sekä tietokoneeseen että tablet-laitteeseen, sinun ei tarvitse säätää manuaalisesti molempien laitteiden asetuksia, sen sijaan voit ota vain synkronointiominaisuus käyttöön synkronoidaksesi asetukset, Internet-historia, aloitusnäytön tausta, värimaailma jne. automaattisesti muun Windows 8: n kanssa laitteet. Jos et kuitenkaan halua laitteidesi synkronoivan asetuksia, voit poistaa synkronoinnin käytöstä käyttäjätilisi PC-asetuksista. Voit myös ottaa käyttöön koko järjestelmän tason asetukset poistaaksesi synkronointiominaisuuden käytöstä kaikille käyttäjille. Voit suorittaa vaiheet alkaen opas synkronointitoiminnon poistamiseksi käytöstä kaikille käyttäjätileille.

Rajoita tilin käyttäjiä muuttamasta mukauttamisasetuksia
Mukauttaminen-valintaikkuna otettiin ensimmäisen kerran käyttöön Windows Vistassa. Periaatteessa se kerää kaikki käyttöliittymään ja näytöihin liittyvät asetukset ja näyttää ne yhdessä paikassa, jotta käyttäjien ei tarvitse avata erilaisia valikoita näytön ja Windowsin käyttöliittymän asetusten muuttamiseksi. Jos olet järjestelmänvalvoja ja etsit tapaa estää tietokoneesi käyttäjiä vaihtamasta Mukauttamisasetukset, sitten paikallisen ryhmäkäytäntöeditorin avulla voit poistaa käytöstä Mukauttaminen-valintaikkunan kaikille käyttäjille. Voit tarkistaa oppaamme erilaisten mukauttamisasetusten poistamisesta käytöstä.

Estä käyttäjiä muuttamasta Internet-asetuksia
Joidenkin koko järjestelmän laajuisten asetusten, kuten Internet-asetusten, ongelma on, että kun muutat niitä yhdellä käyttäjätilillä, ne muuttuvat kaikissa käyttäjäprofiileissa. Jos olet järjestelmänvalvoja, voit estää muita käyttäjiä muuttamasta Internet-asetuksia paikallisen ryhmäkäytäntöeditorin avulla. Tämä artikkeli opastaa sinua prosessin rajoittamisessa käyttäjien pääsyyn Internet-asetuksiin Windows 8: ssa.

Ota Windows Store käyttöön Windows 8 To Go -tietokoneessa
Windows 8 Go -ominaisuuden Windows To Go -ominaisuuden avulla käyttäjät voivat käynnistää käyttöjärjestelmän Enterprise-version USB-muistitikulta. Se osoittautuu varsin hyödylliseksi tapauksissa, joissa joudutaan ajamaan Windows 8 väliaikaisesti järjestelmässä ja et halua käydä vaivaa asentaessasi sitä tietokoneellesi. Vaikka se tarjoaa täydellisen käyttöympäristön ulkoisesta USB-asemasta, et voi käyttää Windowsia Tallenna päivittääksesi asennetut sovellukset ja asentamalla uudet, koska se on oletuksena poistettu käytöstä Windows To Go -sovelluksessa työtila. Se, että se on oletuksena pois käytöstä, ei tarkoita, että Windows Store ei ole ollenkaan käytettävissä; Voit käyttää sitä ottamalla sen käyttöön Paikallinen ryhmäkäytäntöeditori. Katso oppaamme Windows 8 Store -sovelluksen käyttöönotto Windows To Go -tilassa.

Windowsin rekisterin hakkerit
Muuta aloitusnäytössä olevien laattarivien enimmäismäärää
Windows 8: n aloitusnäyttö näyttää asennettujen sovellusten pikakuvakkeet värikkäiden ruutujen muodossa. Laattoja voidaan käyttää nopeasti suosikkiohjelmasi käyttämiseen. Jos asennat uutissovelluksen, sen reaaliaikaisessa ruudussa näkyvät uusimmat otsikot. Voit siirtää laattoja ympäri, luoda ryhmiä saman tyyppisille laattoille ja muuttaa niiden kokoa. Kun avaat aloitusnäytön, Windows 8 havaitsee näytön resoluution ja päättää aloitusnäytössä näkyvien ruutujen kokonaisrivien kokonaismäärän. Rivien enimmäismäärän hallitsemiseksi ei ole oletusvaihtoehtoa, joten halutessasi sinulla ei voi olla vähemmän rivejä. Yksinkertaisen rekisterin hakkeroinnin avulla voit kuitenkin hallita aloitusnäytössä näytettävien rivien enimmäismäärää. Jos haluat asettaa ruutujen enimmäismäärän, siirry seuraavaan rekisteriavaimeen.
HKEY_CURRENT_USER \ Software \ Microsoft \ Windows \ CurrentVersion \ ImmersiveShell \ Grid
Napsauta hiiren kakkospainikkeella pääikkunassa, valitse Uusi ja luo uusi DWORD (32-bittinen) arvo. Nimeä se nyt uudelleen Layout_MaximumRowCount. ja avaa sitten avain asettaaksesi mukautetun enimmäismäärän rivejä. Voit käynnistää tietokoneen uudelleen tai kirjautua ulos tietokoneesta toteuttaaksesi muutokset. Näytössä, jonka resoluutio on 1920 x 1080, voit saada jopa 6 riviä aloitusnäytössä.

Aseta työpöytä Windowsin reunuskoko
Saatat jo tietää, että Microsoft on pudonnut Aeron, ja Windows 8 kääri ikkunat ei-läpinäkyvillä reunuksilla. Tämän siirron tarkoituksena oli tehdä käyttöjärjestelmästä nopeampaa ja tehokkaampaa poistamalla raskas käyttöliittymäelementtejä, jotka kuluttavat liikaa järjestelmän resursseja. Voit silti muuttaa Windows-reunojen väriä teemaasi vastaavaksi, mutta koska läpinäkyvyyttä ei enää ole, suuret reunat tarkoittavat, että aktiivinen ikkuna estää enemmän näyttötilaa. Oletuksena ei ole yksinkertaista tapaa asettaa mukautettua reunuskokoa, mutta voit muuttaa Windowsin rekisteristä Windowsin reunan koon. Jos haluat muuttaa reunan kokoa, avaa ensin Windowsin rekisterieditori ja etsi seuraava rekisteriavain.
HKEY_CURRENT_USER \ Ohjauspaneeli \ Desktop \ WindowMetrics
Nyt etsi BorderWidth-avain ja avaa se. Oletusarvon mukaan arvoksi asetetaan –15. Voit valita minkä tahansa arvon 0 - 50 ikkunan reunoille.

Aseta mukautetun työpöydän kuvake pystysuoraan ja vaakasuoraan etäisyyteen
Yksi ominaisuuksista, jotka useimmat Windows-harrastajat kaipaavat Windows 8: ssa, on Windowsin väri ja ulkonäkö. Kuten nimestä voi päätellä, se on käyttöliittymään liittyvä asetusvalintaikkuna, jonka avulla voit muuttaa työpöytäelementtien kokoa ja värejä. Yksi vaihtoehdoista antaa käyttäjille mahdollisuuden muuttaa pystysuuntaista ja vaakasuuntaista etäisyyttä työpöydän kuvakkeiden välillä. Windows 8: ssa voit muuttaa pysty- ja vaakavälien oletusarvoja Windows-rekisterieditorilla. Jos haluat muuttaa kuvakeväliä, siirry seuraavaan rekisteriavaimeen.
HKEY_CURRENT_USER \ Ohjauspaneeli \ Desktop \ WindowMetrics
Nyt oikealta puolelta etsiä avaimet nimeltä “IconSpacing” ja “IconVerticalSpacing”. Oletuksena molempien näppäinten arvo on asetettu –1125. Voit lisätä tätä lukua lisätäksesi tilaa työpöydän kuvakkeiden välillä.

Windows 8: n Aloitusnäyttö-animaatiorekisterivirhe
Windows 8: n aloitusnäyttöä voidaan mukauttaa PC-asetusten mukauttamisvaihtoehtojen avulla. Sen avulla voit valita tatuoinnin, joka näytetään aloitusnäytössä, ja valita modernin käyttöliittymän päävärin. Kun avaat aloitusnäytön, se näyttää ruudut tietyssä animaatiossa. Windows ei tarjoa sinulle helppoa tapaa muuttaa animaation nopeutta tai tyyliä, mutta animaation käyttöönottamiseksi ja hallitsemiseksi voidaan käyttää yksinkertaista rekisterin säätämistä. Paitsi laattat, tämä rekisterimerkki toimii myös käyttäjän kuvan, käyttäjänimen ja aloitustekstin animaatioiden kanssa (läsnä aloitusnäytön vasemmalla puolella). Jos haluat muuttaa aloitusnäytön animaatioita, avaa Windowsin rekisterieditori ja avaa seuraava rekisteriavain.
HKEY_CURRENT_USER \ Software \ Microsoft \ Windows \ CurrentVersion \ ImmersiveShell \ Grid
Napsauta nyt hiiren kakkospainikkeella rekisterieditorin pääikkunassa luodaksesi uuden DWORD-arvon (32-bittinen) ja nimeä se uudelleen Launcher_SessionLoginAnimation_OnShow. Kun olet luonut, avaa avain ja muuta arvoksi 1. Sulje rekisterieditori ja avaa aloitusnäyttö. Huomaat, että piilotettu animaatio on käytössä.
![Start-Screen-animaatio-rekisterin-Hack [2] Start-Screen-animaatio-rekisterin-Hack [2]](/f/4f1c65fa56db02923e899b7fdac5bfd1.jpg)
Kuten aiemmin todettiin, voit hallita animaatiota myös luomalla lisää rekisteriavaimia. Pieni työkalu kuitenkin WINAERO nimeltään Aloitusnäytön animaatiot Tweaker tarjoaa näiden rekisteröintilaitteiden käyttöliittymän, jolloin animaatioiden säätäminen on helpompaa ilman, että rekisteriä muokkataan manuaalisesti.
Windows 8 -ominaisuuksiin liittyvät vinkit
Ohita Windows 8: n aloitusnäyttö käynnistyksen yhteydessä ja siirry suoraan työpöydälle
Suurin muutos Windows 8: ssa on Start Orb -sovelluksen poistaminen ja Käynnistysnäytön käyttöönotto. Kun kirjaudut Windowsiin sen sijaan, että siirryt työpöydälle, sinua odottaa aloitusnäyttö. Se tarjoaa laatat eri sovelluksille, mukaan lukien työpöytä, jolloin pääset nopeasti tarvittavaan sovellukseen. Monet innokkaat Windows-käyttäjät eivät ole tyytyväisiä tähän käyttöliittymän valtavaan muutokseen, ja heitä ärsyttää työpöydän avaamiseen vaadittavat lisävaiheet. Löydät kuitenkin useita työkaluja, joiden avulla voit ohittaa aloitusnäytön ja viedä sinut suoraan työpöydälle Jos et halua asentaa lisäohjelmistoja tietokoneellesi, voit vaihtaa Windowsin käynnistyksen manuaalisesti käyttäytymistä. Tarkista tämä opetusohjelma ohittaa aloitusnäytön ja siirtyä suoraan työpöydälle Windows 8: een kirjautumisen jälkeen.

Mukauta Windows 8 Win + X -valikkoa
Kun olet saanut kaikki suuret muutokset Windows 8: n käyttöliittymään, alat huomata pieniä. Vaikka Windows ei tarjoa useita ominaisuuksia, jotka olivat olemassa aiemmissa Windows-versioissa, se tarjoaa joitain aivan uusia lisäyksiä. Kaikista uusista lisäyksistä merkittävin on Win + X-valikko. Windows 7: ssä Win + X-pikakuvakkeella pääsee Windows Mobility Centeriin, mutta sitä voidaan käyttää nyt erikoisvalikkoon pääsemiseksi, joka näkyy näytön vasemmassa alakulmassa. Windows 8: n Win + X -valikossa pääset nopeasti käyttämään hyödyllisiä järjestelmän apuohjelmia, kuten Ohjelmat ja ominaisuudet, Mobility Center, Verkkoyhteydet, Virranhallinta-asetukset, Laitehallinta, Tehtävienhallinta, Suorita-valintaikkuna jne., Mutta se ei salli käyttäjien mukauttaa tätä valikko. Tässä artikkelissa, löydät kaksi yksinkertaista tapaa muokata Win + X-valikkoa Windows 8: ssa.

Sammuta SmartScreen-suodatin Windows 8 -käyttöjärjestelmästä
Windows 8: ssa Microsoft on ottanut käyttöön upouuden SmartScreen-suojausominaisuuden. Se varoittaa käyttäjiä mahdollisista uhista ja estää väliaikaisesti niiden kolmansien osapuolien sovellusten asentamisen, joita pidetään vaarallisina. Se on hyvä ominaisuus parantaa tietokoneesi turvallisuutta, koska sinulla on mahdollisuus tietokone tarttuu virukseen sen jälkeen, kun kolmannen osapuolen sovellus on asennettu ulkopuoliselta, epäluotetulta lähteet. Se voi kuitenkin saada melko ärsyttävää joillekin käyttäjille, jotka eivät pidä näytölle ilmestyvästä kehotuksesta joka kerta, kun he asentavat kolmannen osapuolen työkalun. Jos olet energiankäyttäjä, joka asentaa paljon kolmansien osapuolien työkaluja, voit poistaa SmartScreen-suodattimen käytöstä seuraavien vaiheiden avulla: oppaamme.

Luo mukautettu päivityspiste Windows 8: ssa Recimg-työkalun avulla
Jos Windows 8 -tietokoneesi ei toimi tasaisesti, Windows 8: n Päivitä tietokoneesi -ominaisuuden avulla voit päivittää kaikki tietokoneesi asetukset tekemättä muutoksia henkilökohtaisiin tiedostoihisi. Päivityksen aikana tiedostojasi ja mukauttamisasetuksiasi ei muuteta, koska se vain palauttaa tietokoneesi asetukset oletustilaan ja Windows Store -sovellukset pysyvät ennallaan (kolmannen osapuolen sovellukset poistetaan, kuitenkin). Vaikka Päivitä tietokone -ominaisuus vie tietokoneesi nopeasti oletustilaan, se ei salli sinun luoda muokattua palautuspistettä. Käyttämällä komentorivityökalua, jota kutsutaan Recimg, voit luoda mukautetun päivityspisteen WIM (Windows Installer Image) -muodossa. Se todella tallentaa tietokoneesi nykyisen tilannekuvan ja antaa sinun palauttaa tietokoneesi tiettyyn mukautettuun päivityspisteeseen. Tämän avulla käyttäjät voivat säilyttää kaikki asetukset, tiedostot ja työpöytäsovellukset Päivitä tietokoneesi -ominaisuuden käyttämisen jälkeen. Sisään Tämä postaus, olemme selittäneet kaikki vaiheet, joita tarvitaan mukautetun päivityspisteen luomiseen ja palauttamiseen käyttämällä Recimg komento.

Luo langaton Ad Hoc-Internet-yhteys Windows 8: ssa
Olemme puhuneet monista ominaisuuksista, jotka olivat saatavilla Windows 7: ssä, mutta puuttuvat Windows 8: sta. Yksi Windows 7: n eniten käytettyistä ominaisuuksista on tuki SoftAP- tai Ad-Hoc-verkkoyhteyden luomiseen. Windows 8 ei tarjoa helppoa tapaa luoda ad-hoc-yhteys laitteen muuttamiseksi virtuaaliseksi reitittimeksi Internetin jakamiseksi Muut laitteet, mutta käyttämällä Network Shell -konsolia, sekä Windows 8: n asiakas- että palvelinversioiden käyttäjät voivat helposti luoda SoftAP: n yhteys. Sen avulla käyttäjät voivat hyödyntää isännöidyn verkon (virtualisointi) -ominaisuutta virtuaalisen langattoman yhteyden luomiseen. Isännöidyllä verkolla on tärkeä rooli virtuaalisen langattoman sovittimen luomisessa, ja monet sovellukset, jotka luovat virtuaalisen Wi-Fi-yhteyspisteen, käyttävät samaa menetelmää virtuaalisen reitittimen luomiseen. Virtuaalisen Wi-Fi-yhteyspisteen luomiseksi on välttämätöntä, että verkkosovittimesi tukee virtualisointia. Voit seurata meidän vaiheittainen opas luoda langaton Ad-Hoc-Internet-yhteys (SoftAP) Windows 8: ssa sisäänrakennetun avulla netsh apuohjelma.

Voit myös luoda kolmannen osapuolen työkalun luodaksesi Wi-Fi-hotspotin. Aikaisemmin olemme esitellyt joitain työkaluja, joiden avulla voit tehdä sen, kuten WiFi HotSpot Creator. Se muuttaa järjestelmän virtuaaliseksi Wi-Fi-reitittimeksi, jonka avulla voit jakaa Internet-yhteytesi muiden laitteiden, kuten kannettavien tietokoneiden, tablet-laitteiden ja älypuhelimien kanssa. Se tukee myös WPA / WPA2 PSK -pohjaista suojaustilaa ad-hoc / SoftAP-yhteydelle.
Toinen mainitsemisen arvoinen hotspot-apuohjelma on Connectify. Se muuttaa tietokoneesi Wi-Fi-yhteyspisteeksi, jonka avulla lähellä olevat Wi-Fi-laitteet voivat muodostaa yhteyden tietokoneesi virtuaaliseen Wi-Fi-reitittimeen jakaaksesi Internetiä
Ota lepotilavaihtoehto käyttöön Windows 8: ssa
Lepotila on hyödyllinen tilanteissa, joissa haluat nopeasti käyttää tietokonettasi etkä halua järjestelmän kylmäkäynnistystä. Kun käynnistät tietokoneen lepotilaan, tietokoneen uudelleenkäynnistyksen tai sammuttamisen sijasta järjestelmä sammuu, mutta Windowsin nykyinen tila tallennetaan kiintolevylle. Kun käynnistät tietokoneen takaisin lepotilasta, se palaa täsmälleen samaan tilaan. Hibernate-tilaa ei ole otettu käyttöön Windows 8: ssa, ja käyttäjien on otettava se käyttöön manuaalisesti Järjestelmän virta-asetukset -kohdasta Oletusarvoisesti Windows 8: n virranhallinta-asetukset (päästä Asetukset-charmista) sisältävät vain lepotilan, sammutuksen ja uudelleenkäynnistyksen vaihtoehtoja. Jos haluat ottaa hibernate-tilan käyttöön ja lisätä sen virranhallinta-asetusten luetteloon, sinun tarvitsee vain noudattaa vaiheita tämä opas.

Kaikkien edellä mainittujen paikallisten ryhmäkäytäntöeditorin tehtävien, Windowsin rekisterin hakkereiden ja vinkkien avulla voit käyttää Windows 8: tä täysimääräisesti asentamatta mitään riskialtista ohjelmistoa tietokoneellesi. Jos sinulla on muita hyödyllisiä parannuksia, jotka olemme jättäneet luetteloomme, pudota ne alla olevasta kommenttiosasta.
Haluatko tietää, mikä saa Windows 8: n rastiiksi? Lue meidän Windows 8 -katsaus ja -opas.
Opi kuinka liikkua nopeammin Windows 8: ssa, tutustu kokoelmaan Windows 8 -pikanäppäimet.
Fawad Mir ja Usman Javaid osallistunut tähän viestiin.
Haku
Uusimmat Viestit
EXIF ReName purkaa päivämäärä- ja aikatiedot valokuvien nimeämiseksi uudelleen [Windows]
Puhelimista on tullut tosiasiallisia kameroita monille ihmisille, j...
Ticno-näyttökuva: Kevyt näyttökuva Windows-sovelluksen ottamisesta
Ticno-näyttökuva on kuvakaappaussovellus tietyn osan, nykyisen ikku...
Vaihda nopeasti verkkoasetukset NetCon Managerilla
NetCon Manager on yksinkertainen apuohjelma, jonka avulla käyttäjä ...


![EXIF ReName purkaa päivämäärä- ja aikatiedot valokuvien nimeämiseksi uudelleen [Windows]](/f/83a5c66eaf14124050d330fbd4cd171c.png?width=680&height=100)

