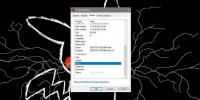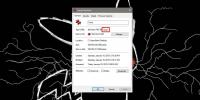Kuinka ohittaa UAC-kehotus sovelluksille Windows 10: ssä
Jos et käytä Windows 10 -laitetta järjestelmänvalvojan tilin kanssa, näet UAC-kehotteen melko vähän. Joidenkin sovellusten, kuten rekisterieditorin, kanssa saat aina UAC-kehotteen, kun suoritat sen. Sama pätee myös muihin sovelluksiin sen mukaan, mitä ne tekevät. Jos se häiritsee sinua, voit ohittaa Windows 10: n sovellusten UAC-kehotteen ajoitetulla tehtävällä.
SPOILER-HÄLYTYS: Vieritä alas ja katso video-opetusohjelma tämän artikkelin lopussa.
varovaisuus
UAC-kehote saattaa olla ärsyttävä, mutta se on olemassa oman turvallisuutesi vuoksi. Se hälyttää, kun aiot muuttaa järjestelmääsi tavalla, joka saattaa vaikuttaa järjestelmän vakauteen. Tämä koskee kaikkea sovelluksen asentamisesta rekisterin ajamiseen. Sen poistaminen käytöstä, jos et tiedä tekemäsi, on huono idea.
Ohita UAC-kehote
Aiomme näyttää sinulle, kuinka voit suorittaa rekisterieditorin ajamatta UAC-kehotetta, mutta voit käyttää sitä myös muihin sovelluksiin. Avaa Task Scheduler ja luo uusi tehtävä. Anna sille nimi, joka kertoo, mihin tehtävä on tarkoitettu.
Valitse Yleiset-välilehdessä Suorita korkeimmista oikeuksista -ruutu.

Siirry nyt Toiminto-välilehteen ja napsauta Uusi-painiketta. Kirjoita Uusi toiminta -ikkunaan polku haluamasi sovelluksen EXE-sovellukseen, kohtaamatta UAC: ta. Koska olemme hakemassa rekisterieditoria, käytämme seuraavia. Se on korvattava polulla suoritettavan sovelluksen EXE-tiedostoon.
c: \ windows \ regedit.exe

Siirry seuraavaksi Ehdot-välilehteen ja poista nämä kaksi vaihtoehtoa;
- Pysäytä, jos tietokone siirtyy akkuvirralle
- Aloita tehtävä vain, jos tietokone on verkkovirta
Napsauta Ok, ja sinua pyydetään antamaan järjestelmänvalvojan käyttäjänimi ja salasana tehtävän luomiseksi.
Kun suoritat tämän tehtävän, se avaa sovelluksen taustalla, ts. Se ei ole tarkennettu. Jos tämä on sinulle ongelma, voit korjata sen. Avaa Task Scheduler ja muokkaa tätä tehtävää. Siirry Toiminnot-välilehteen ja valitse sille määrittämäsi toiminto. Napsauta muokkauspainiketta ja kirjoita seuraava Lisää argumentit -ruutuun. Haluat korvata 'regedit.exe' suoritettavan sovelluksen EXE-nimellä.
/ c Käynnistä "" regedit.exe
Siinäpä se. Tarvitset helpon tavan suorittaa tehtävä, joten tutustu artikkeliin kuinka luoda työpöydän pikakuvake ajoitettuihin tehtäviin.
Haku
Uusimmat Viestit
Mukauta, kuinka kauan ilmoitukset näytetään ennen kuin ne hylätään Windows 10:ssä
Windows 10:ssä on uudemmat, paremman näköiset ja paljon paremmat il...
Tunnisteiden lisääminen tiedostoihin Windows 10: ssä
Jos haluat etsiä tiedostoa Windows 10: ssä, sinun on parasta muista...
Kuinka ottaa tunnisteet käyttöön tuemattomille tiedostoille Windows 10: ssä
Tagging on tehokas ja melko vähän käytetty menetelmä tiedostojen jä...