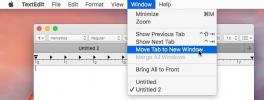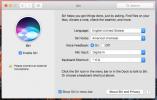ReadCube: Hae Google Scholarista PDF-tiedostoja ja järjestä paikallisia PDF-tiedostoja
PDF on muoto, josta ei voi välttyä, jos lataat ja luet usein e-kirjoja, lehtiä tai jopa tylsää toimistoselostetta tässä muodossa. Vaikka PDF-lukijat ovat tusina senttiä, jokin, jolla on vähän enemmän potkua, ei voi koskaan satuttaa. ReadCube on PDF-lukija ja -työkalu Windowsille ja Macille. Tämä Adobe Air -pohjainen sovellus integroi Google Scholarin ja PubMedin, jolloin voit hakea heitä suoraan sovelluksesta. Sovellus on suunnattu ensisijaisesti opiskelijoille ja tutkijoille, jolloin he voivat käyttää yliopistokirjanpitoaan ja käyttää yliopiston tarjoamia lehtiä. Se ei kuitenkaan ole vaatimus, ja voit käyttää melkein mitä tahansa sähköpostiosoitetta rekisteröityäksesi ja käyttääksesi sitä. ReadCube antaa sinun myös avata ja vaihtaa avoinna olevien tiedostojen välillä, tuoda PDF-kirjasto kiintolevyltä, luoda luetteloita, lisätä muistiinpanoja sekä etsiä ja ladata PDF-tiedostoja.
Rekisteröinti on helppoa; Käytä mitä tahansa haluamaasi sähköpostitiliä, kirjoita sinulle vahvistettu vahvistuskoodi ja aloita PDF-tiedostojen tuominen. Vasemmalla olevassa paneelissa luetellaan kaikki kirjastosi kansioita ja tiedostoja, voit siirtyä äskettäin katseltuihin tiedostoihin ja suosikkeihin ja antaa sinun etsiä PDF-tiedostoja Google Scholarissa ja PubMed.

Tuo kirjasto napsauttamalla Kirjasto vasemmalla paneelilla ja paina Tuonti painiketta. Seuraavaksi valitse, mistä kansioista haluat tuoda tiedostoja. Vaihtoehtoisesti voit vetää ja pudottaa kansioita sovellusikkunaan. Kaikki tiedostot indeksoidaan ja lajitellaan vasemmalla olevassa paneelissa olevan kansion nimen mukaan. Poista tiedosto kirjastostasi valitsemalla se ja napsauttamalla yläosassa olevaa roskakoria. Suosikit voidaan merkitä napsauttamalla tähtipainiketta. Voit hakea kirjastostasi otsikon ja kirjoittajan perusteella yläreunan hakupalkista.

Voit avata tiedoston selaamalla kirjastoasi ja kaksoisnapsauttamalla. Zoomauksen / tekstin koko säätyy automaattisesti ikkunan koosta riippuen. Voit myös lisätä muistiinpanoja mihin tahansa tiedoston osaan valitsemalla ensin tekstin. Muistiinpanot leimataan aikaan, jona ne luotiin.

Poista merkintä siirtämällä hiiren osoittimen päälle ja napsauttamalla kuplan oikeassa yläkulmassa näkyvää pientä ristiä tai tekstin yläpuolella olevaa punaista poistopainiketta.

Voit etsiä joko Google Scholarista tai PubMedistä napsauttamalla Hae valitse vasemman paneelin yläosasta hakupaikka. Tiedostot voidaan ladata suoraan sovelluksessa näkyvistä hakutuloksista. Voit vaihtaa Google Scholar -haun ja PubMed-haun välillä hakutuloksista yläosassa olevilla painikkeilla. Vaihtaminen toiseen hakualustaan kysyy samaa hakua sillä. Haku löytää myös kaikki saatavilla olevat tietyn tiedoston latauslinkit. Klikkaus ladata oikeassa paneelissa, ja tiedosto ladataan ja lisätään kirjastoosi automaattisesti, jos olet lisännyt Lataukset kansio kirjastoosi. Napsauta, jos et ole Lisää kirjastoon ja tiedosto lisätään.

Jos haluat muuttaa tiliasetuksia, napsauta hammaspyörää vasemman paneelin alareunassa, ja asetusikkuna avautuu. Voit muuttaa, minkä instituutin (yliopiston) olet lisännyt sovellukseen, vaihtaa salasanasi ja miten kirjastoja luodaan.

ReadCube edellyttää, että kirjaudut tiliin, ja voit myös kutsua ystäviä käyttämään sitä. Voit lähettää kutsun napsauttamalla plus (+) -painiketta vasemman paneelin alaosassa ja lähettämällä kutsun sähköpostitse sovelluksen sisältä.
Sovellus antaa myös tulostaa PDF-tiedoston ja avata sen oletusarvoisessa PDF-lukijassa käyttämällä yläreunassa näkyvää tulostuspainiketta, kun asiakirja on avoinna. Tiedostot voidaan käynnistää myös järjestelmän oletusarvoisessa PDF-katseluohjelmassa vieressä olevan nuolipainikkeen avulla Tallentaa levyke.

Sovelluksessa on myös tilannekuvatyökalu, jonka avulla voit valita minkä tahansa tiedoston osan kuvana ja kopioida sen leikepöydälle. Voit sitten liittää sen kuva- tai tekstieditoriin, joka tukee kuvia (esim. Word). Jos haluat käyttää Snapshot-työkalua, valitse kameramainen painike ja vedä osoitin sen alueen yli, josta haluat ottaa valokuvan. Sinun ei tarvitse napsauttaa hiiren kakkospainikkeella tai paina Ctrl + C - valittu alue kopioidaan automaattisesti ja voit liittää sen mihin tahansa.

Vaikka ReadCube on suunnattu opiskelijoille ja tutkijoille, sitä voi melkein kuka tahansa käyttää dokumenttien lukemiseen. Vasemmassa paneelissa on erittäin helppo vaihtaa useiden tiedostojen välillä, jotka olet jo avannut, ja kirjastot ja mukautetut luettelot ovat helppo tapa pitää kaikki PDF-tiedostot järjestettyinä. Sovellus on Adobe Air -pohjainen, ja se toimii sekä Windows- että Mac-ympäristöissä.
Lataa ReadCube
Haku
Uusimmat Viestit
Kuinka yhdistää ja erottaa sovellus Windows MacOS Sierrassa
Välilehdessä oleva käyttöliittymä, riippumatta siitä, missä sovellu...
Kuinka mukauttaa Sirin pikanäppäintä MacOS Sierra -sovelluksessa
Siri on yksi MacOS Sierran esiteltyjä ominaisuuksia. Se tekee taval...
PDF2Tape: Luo äänikirja mistä tahansa Mac-tietokoneesi PDF-tiedostosta
Oletko koskaan löytänyt todella hienoa PDF-tiedostoa - ehkä kirjan,...