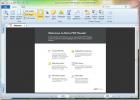Kuinka poistaa Windows 8: n automaattinen ylläpito käytöstä tai muuttaa sen aikaa
Microsoft toisti, että Windows 8 on rakennettu edeltäjänsä vankalle perustalle. Tätä tosiasiaa ei voida kiistää, koska Windows 8 sisältää lukuun ottamatta upeita, se sisältää useita kestäviä ominaisuuksia konepellin alla, jotka tekevät siitä nopean, vakaan ja välkävän, aivan kuten edellinen versio. Yksi virkistävistä lisäyksistä tähän ominaisuusjoukkoon on automaattinen järjestelmän ylläpito (jota kutsutaan myös normaaliksi) Ylläpito), joka tarkistaa ohjelmistopäivitykset, järjestelmädiagnostiikka ja tietoturvatarkistukset säännöllisesti perusta. Tämä vaihtoehto varmistaa, että huoltotehtävät suoritetaan tiettynä ajankohtana, mikäli et ole paikallaan ja järjestelmä on lepotilassa. Seuraavassa opastamme sinua muuttamaan aika-asetuksia päivittäisen ylläpitotehtävän suorittamiseksi, sallitaanko aikataulun ylläpidon herättää koneesi ja poistetaanko tämä ominaisuus käytöstä, jos et tarvitse sitä se.
Vaihda ajoitettu huoltoaika
Jos haluat muuttaa automaattisen järjestelmän ylläpidon aika-asetuksia, napsauta Toimintokeskus-kuvaketta järjestelmälokerossa ja sen jälkeen 'Avaa toimintakeskus'. Voit vaihtoehtoisesti käyttää toimintakeskusta Ohjauspaneelista.

Napsauta Toimintokeskus -ikkunassa Huolto-kohdan vieressä olevaa nuolta laajentaaksesi sen asetuksia, ja napsauta sitten OK 'Muuta ylläpitoasetuksia' Automaattisen ylläpidon osassa, kuten kuvakaappaus osoittaa alla.

Täällä voit valita ylläpitoajan haluamallasi tavalla. Windows 8 asettaa tämän ajan oletuksena kello 3:00 AM, mutta voit muuttaa sen mihin tahansa muuhun aikaan. Lisäksi voit ottaa käyttöön tai poistaa käytöstä valinnaisen Salli ajoitettu ylläpito herätä tietokoneeni aikataulun mukaisen ajankohdan. Kun olet valmis, napsauta OK ottaaksesi muutokset käyttöön. Napsauta Kyllä-painiketta, jos UAC sitä kehottaa.

Poista automaattinen ylläpito käytöstä
Aikaparametrien muuttamisen lisäksi voit myös poistaa automaattisen ylläpidon käytöstä kokonaan. Tämä voidaan tehdä Windowsin Task Scheduler -apuohjelmasta. Voit tehdä niin painamalla Win + W soittaaksesi haku charmiin ja kirjoittamalla ”tehtävien aikataulu” tai “aikataulutehtävät”. Jos valitset Aikataulutehtävät vasemmalta, käynnistyy Task Scheduler -ikkuna.

Tehtävien aikataulu on Windowin alkuperäinen työkalu, joka mahdollistaa erilaisten järjestelmä- tai käyttäjäsovellusten käynnistämisen tai käynnistämisen automaattisesti käyttäjän määrittämällä hetkellä. Siinä on kolme navigointiruutua. Vasemmassa ruudussa voit valita tehtävän, keskimmäisessä osassa on tietoja valitusta tehtävästä, kun taas oikeassa ruudussa on muita liittyviä toimia.

Siirry vasemmasta ruudusta kohtaan:
Tehtäväaikataulun kirjasto> Microsoft> Windows> TaskScheduler
Napsauta hiiren kakkospainikkeella säännöllistä ylläpitoa keskimmäisestä ruudusta ja valitse sen pikavalikosta Poista käytöstä.

Se siitä! Olet poistanut säännöllisen ylläpidon käytöstä.
Kiitos, Umang Kedia!
Haku
Uusimmat Viestit
Ilmainen Advanced PDF Reader
PDF-tiedostot ovat nykyään suosituimpia tiedostomuotoja, ja niiden ...
Kopioi kansion nimi leikepöydälle ja liitä korvata tiedostonimi
Onko sinulla vaikea kopioida tiedostonimi nopeasti? Oletusmenetelmä...
Kuinka tarkistaa, onko laitteessa USB 3.0 tai USB 2.0
Jos ostat laitteen, joka liitetään järjestelmään USB-portin kautta,...