Chromen etäpöytä: Kaukosäädä tietokoneita Chromen kautta
Sinun on oltava törmännyt useisiin sovelluksiin ja verkkopalveluihin, joiden avulla voit etäkäyttää ja hallita toista järjestelmää. Nämä sovellukset ja palvelut ovat hyödyllisiä erityisesti silloin, kun haluat tehdä etä vianetsintää jonkun järjestelmän järjestelmästä. Chromen etäpöydän beeta on Googlen juuri julkaisema Chrome-sovellus, jonka avulla voit etäkäyttää tietokonetta Chrome-selaimesi ja Google App- tai Gmail-tunnuksen avulla. Tarkoitettu implisiittisesti Chromen muistikirjoille, se toimii kaikissa järjestelmissä, joissa Chrome on asennettu; Mac, Windows, Linux jne.
Sovelluksen avulla voit etäkäyttää järjestelmää tai jakaa sen kenen tahansa kanssa, joka käyttää Chromea. Molemmissa järjestelmissä on oltava tämä sovellus asennettuna Chrome-selaimeen, jotta yhteys onnistuu. Koska sovellus antaa sinun joko jakaa tai käyttää järjestelmiä, se vaatii satunnaisia käyttöoikeuksia. Kun olet asentanut, käynnistä se kuten minkä tahansa muun sovelluksen kanssa, kirjaudu sisään Google-sovellukseen tai Gmail-tunnukseen, jos et vielä ole kirjautunut sisään. Sinun ei tarvitse asettaa synkronointia kummassakaan selaimessa. Käynnistä sovellus, kirjaudu sisään ja napsauta
Jatkaa siirtyäksesi käyttöoikeussivulle.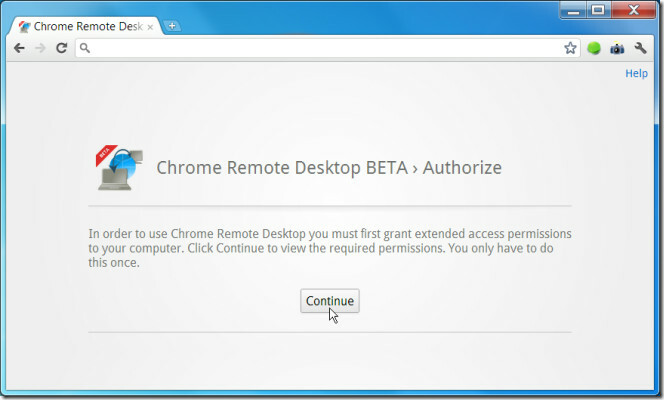
Sovelluksella on pääsy kaikkiin järjestelmän tiedostoihin, selaushistoriaasi ja kaikkiin vaihtamasi tietoihin minkä tahansa verkkosivuston kanssa, lisäksi se edellyttää pääsyä Google-tilisi tietoihin yhteys.
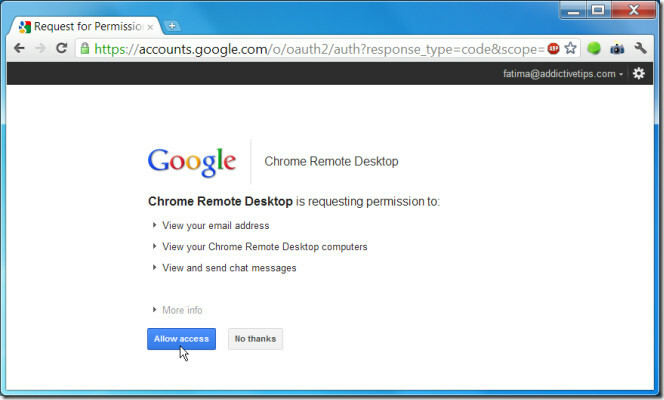
Kun olet myöntänyt sovellusluvan (molemmissa järjestelmissä), sinulla on mahdollisuus joko käyttää jaettua tietokonetta tai jakaa oma tietokoneesi. Jos haluat jakaa oman tietokoneesi, napsauta Jaa tämä tietokone -painiketta ja sovellus tuottaa pääsykoodin. Voit käyttää jaettua tietokonetta napsauttamalla käyttää jaettua tietokonetta linkki painikkeen alla.
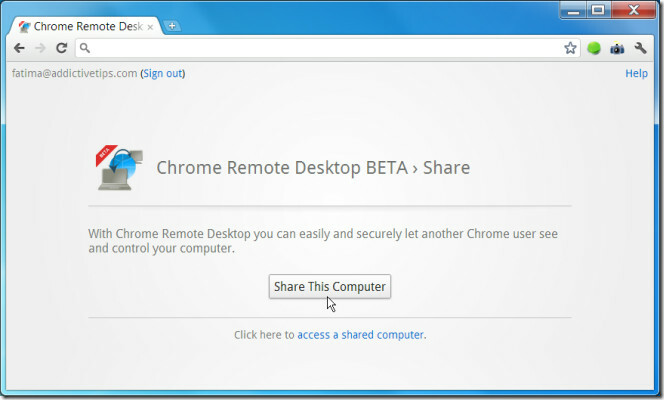
Järjestelmääsi käyttävän käyttäjän on napsautettava käyttää jaettua tietokonetta linkki ja kirjoita sinulle luotu käyttökoodi annettuun kenttään. Koodisi näyttää seuraavalta, koodi vanhenee lyhyen ajan kuluttua, jos sitä ei käytetä.
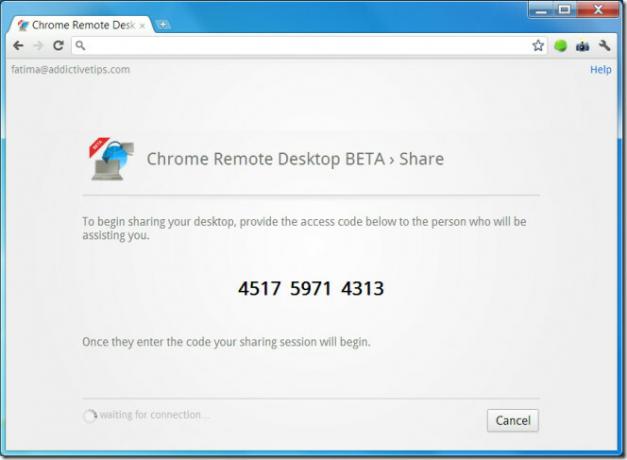
Toisella puolella seuraava näyttö tulee näkyviin; kirjoita koodi (välilyöntejä ei tarvita) ja napsauta Yhdistä (näet tämän ruudun, jos päätät käyttää jonkun jaettua tietokonetta).
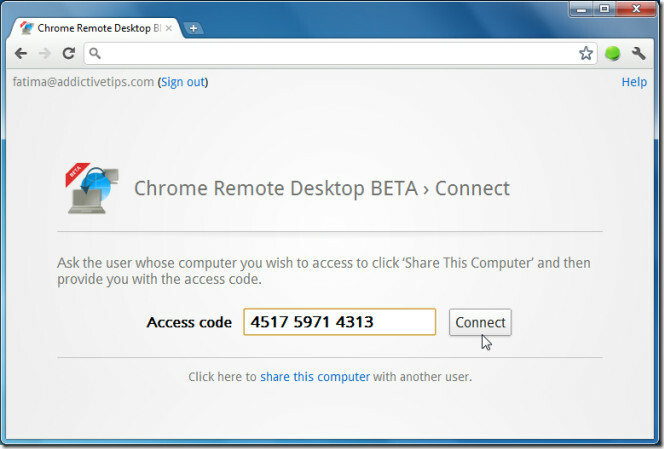
Yhteyden luominen vie hetken. Kun yhteys on muodostettu, etäyhteyshenkilö saa ilmoituksen yhteyden luomisesta. Ilmoitusikkuna pysyy kaikkien muiden ikkunoiden päällä ja napsauttamalla Lopeta jakaminen -painike Chromessa tai Katkaista -painike ilmoituksessa lopettaa yhteyden.

Kun yhteys on muodostettu, näet ja hallitset toista järjestelmää Chrome-sovelluksen sisällä. Sovelluksen kanssa työasemien jakaminen ja järjestelmiin pääsy ovat synonyymejä; käyttöoikeus myönnetään, kun yhteys on muodostettu, eikä sillä ole erillisiä käyttöoikeuksia.
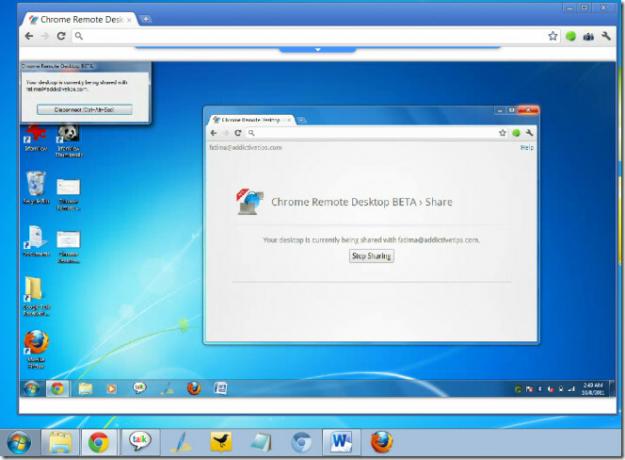
Voit tarkastella jaettua järjestelmää kahdessa eri koossa (Chromen sisällä) hiiren osoittimen osoittaman avattavan nuolen päällä napsauta jaetun näytön keskellä ja napsauta paneelin koko näytön painiketta lisätäksesi sen maksiminäyttöön koko. Voit katkaista yhteyden tällä paneelilla milloin tahansa.

Kaikki toisessa järjestelmässä suoritetut toimenpiteet toteutetaan välittömästi, mutta heijastuvat loppusi lyhyen viiveajan kuluttua. Lopeta yhteys joko napsauttamalla Katkaista -painiketta ilmoituksessa tai, jos käytät järjestelmää, napsauta ilmoituksen painiketta, jonka voit nähdä jaetussa näytössä, ja yhteys katkaistaan.
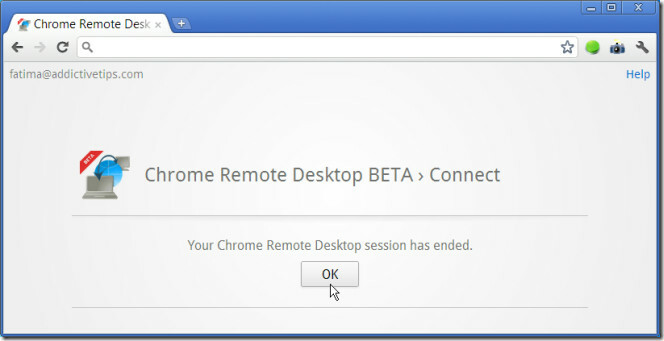
Sisäänkirjautuminen Gmailiin, sisäänkirjautuminen synkronointiin ja sisäänkirjautuminen tähän sovellukseen ovat kaikki erilaisia asioita. Et voi olla kirjautunut sisään Gmailiin tai synkronoida, mutta jos olet kirjautunut sovellukseen, varmista, että olet kirjautunut ulos. Kirjaudu ulos käynnistämällä sovellus uudelleen ja napsauttamalla Kirjautua ulos sähköpostiosoitteesi vieressä.
Asenna Chromen etätyöpöydän beta-sovellus
Haku
Uusimmat Viestit
Lataa kuva TinEye: hen ja löydä samanlaisia vastaavia kuvia heti
Startup-yritykset ovat jo vuosien ajan yrittäneet luoda käänteisen ...
Käytä Chromen viimeaikaista historiaa, suljettuja välilehtiä ja kirjanmerkkejä Omnibarista
Lähihistoria, Chrome-laajennus, näyttää viimeaikaisen historian, äs...
YouTurn tuo automaattisen toiston seurata YouTube-videoita [Chrome]
Löydät satunnaisesti YouTube-videon, joka on niin koukuttava, että ...



![YouTurn tuo automaattisen toiston seurata YouTube-videoita [Chrome]](/f/39609cb46e6ee798f7cb45ed2204243c.jpg?width=680&height=100)