Tiedostojen siirtäminen kansioihin Windowsin kontekstivalikosta [Järjestä]
Pitääkö sinun käsitellä valtava kasa järjestämättömiä tiedostoja? FileToFolder antaa sinun luoda nopeasti kansion kaikille tiedostoille ja siirtää tiedostoja tähän äskettäin luotuun kansioon hiiren oikean painikkeen pikavalikosta. Sitä voidaan käyttää kahdella tavalla, koska sen mukana tulee hiiren kakkospainikkeella tehtävä kontekstivalikon tuki, voit nopeasti suorittaa edellä mainitun tehtävän pikavalikon kautta, kun taas pääliittymä antaa sinun määrittää manuaalisesti polku, käyttää suodattimia ja määrittää muita yleisiä vaihtoehtoja.
Otetaan seuraava skenaario esimerkiksi, sanotaan, että sinulla on luettelo elokuvista, jotka olet viime aikoina ladannut, se tulee ehdottomasti väsyttävä tehtävä luomalla kansiot manuaalisesti jokaiselle tiedostolle ja lisäämällä sitten joitain ylimääräisiä osuvia tiedostoja, esimerkiksi esimerkiksi; kansikuvien tai tekstitystiedostot. Tämän sovelluksen avulla voit joko käyttää suodattimia sen päärajapinnassa ja määrittää polun kansion luomiseksi jokaiselle tiedosto (jos tiedostotunnisteet ovat erilaisia) tai valitse kaikki tiedostot ja napsauta FileToFolder-vaihtoehtoa hiiren kakkospainikkeella valikko. Kummassakin tapauksessa sinulla on kansio jokaiselle tiedostolle.

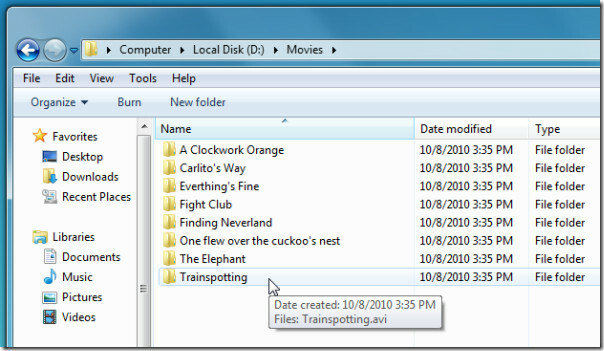
Pääliittymässä kontekstivalikkointegraatio voidaan poistaa käytöstä napsauttamalla Poista kontekstivalikosta vaihtoehto. Voit määrittää suodattimet (tiedostotunnisteet) ja kansion polun siirtääksesi kaikki määritetyt tiedostotyypit erilliseen kansioon. Voit myös poistaa käytöstä tiedoston siirtäminen kansioon -vaihtoehto, kun se on poistettu käytöstä, se luo vain uuden kansion, jolla on sama tiedostonimi.
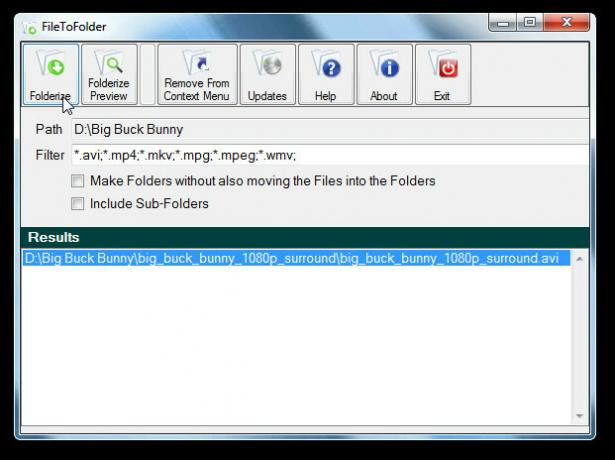
Kokemuksemme mukaan sovellus toimi ilman poikkeavaa käyttäytymistä. Se tukee Windows XP / Vista / 7, testaus suoritettiin Windows 7 x86 -järjestelmässä.
Lataa FileToFolder
Haku
Uusimmat Viestit
Mosaizer Pro: Photo Mosaic Maker, tyylikäs muotoilu ja upeat tulokset
Mosaiikkivalokuvausta ei tarvitse esitellä. Tämä muinainen taide on...
Poista päällekkäiset musiikkitiedostot samalla tavalla
Kopioitujen musiikkitiedostojen poistaminen ei ole mitään uutta, ol...
Korjaa Windows 7 Msvcp71.dll ja Msvcr71.dll puuttuva virhe
Koskeeko Msvcp71.dll ja Msvcr71.dll virheitä, kun suoritat ohjelmaa...



