Tehokas 2-yhdessä-1-työkalu kuvakaappausten ja näytönohjelmien tallentamiseen
AddictiveTips-aloitteen perustamisesta lähtien olemme peittäneet runsaasti näytön kaappaamiseen tarkoitettuja apuohjelmia melkein jokaiselle alustalle. Vaikka näytön sieppausvälineitä on ladattavissa kymmeniä tai satoja, ja uusia tulee jatkuvasti silloin tällöin, niiden käyttö on ajatonta, etenkin minun kaltaisille ohjelmistoarvioijille. Voit kuitenkin ladata erillisiä työkaluja kuvakaappausten ja näytönohjaimien kaappaamiseen, sillä molemmilla vaihtoehdoilla yhdessä paketissa on omat hyvät syyt. Yksi tällainen työkalu jälkimmäisestä on Näytön kaappaaja. Tämä kompakti ilmainen Windows-sovellus on kooste sekä kuvakaappaus- että näyttölähetysominaisuuksista. Näytöt voidaan vangita neljään eri moodiin, mukaan lukien Koko näyttö, nykyinen ikkuna, ikkuna ja alue, ja voidaan valita lähetettäväksi leikepöydälle tai tulostimeen (kuvakaappauksen tapauksessa) tai tallennettavana kuvan- / videotiedostona tai sähköpostin liitteenä. Siinä ei ole lukuisia ominaisuuksia tai se antaa sinun määrittää monimutkaisia asetuksia, mutta sovellus on melko helppo käyttää. Se tukee myös pikanäppäimiä halutun toiminnon suorittamiseksi helposti.
Vaikka sovellus on ehdottomasti saatavana ilmaiseksi, sinun on ensin hankittava sen lisenssi, jota voi käyttää käyttämättä penniäkään. Kun julkaistu, paina Napsauta tätä saadaksesi lisenssinumero ja se ohjaa sinut verkkosivustolle, johon sinun tarvitsee vain kirjoittaa nimesi ja sähköpostiosoitteesi saadaksesi ilmainen lisenssinumero. Kirjoita vastaanotettuasi numero ja napsauta Jatkaa aloittaaksesi.
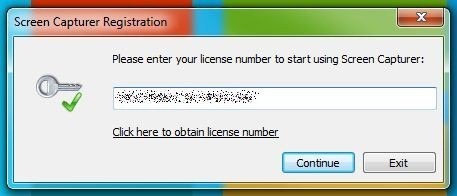
Screen Capturerin käyttöliittymä koostuu minikonsoli-ikkunasta, jossa sinun on määritettävä kolme parametria näytöiden sieppaamiseksi. Alla Sieppaustila, Voit valita näyttöruudun tai animaation välillä Kaappaa lähde talossa on neljä erityyppistä tyyppiä, jotka mainitsin aiemmin. Kaappaa kohde antaa sinun määrittää, mihin tulostetiedosto lähetetään. Vaikka käytettävissä olevissa lähdetyypeissä ei ole mitään erityistä, koska nämä tilat ovat saatavilla myös Windowsin leikkaustyökalussa, alue on edelleen melko kätevä ja ainutlaatuinen.
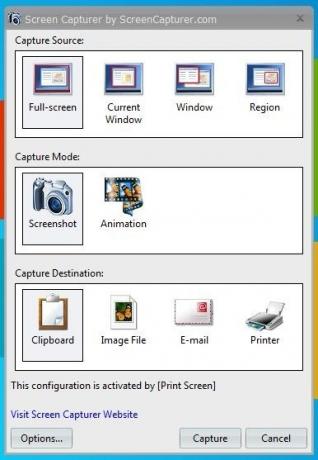
Hyvä asia alueella (vuonna 2006) kuvakaappaustila) on, että siinä näkyy myös suurennusnäkymä vasemmassa yläkulmassa, jonka avulla on helppo osoittaa haluamasi alue tarkasti. Vielä parempi asia on, että alue voidaan käyttää molemmille kuvakaappaus ja animaatio tilassa.
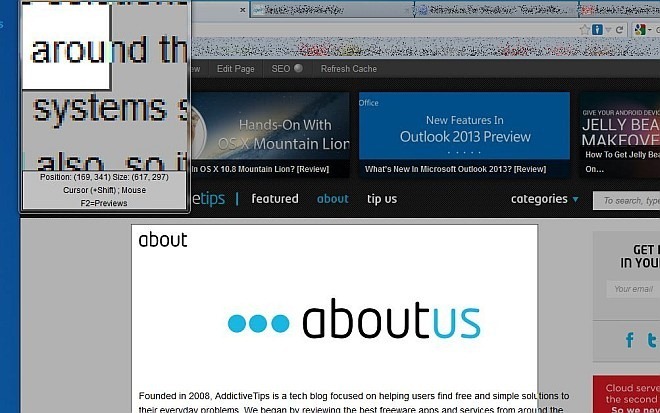
Jos valitset animaatio -tilassa ja napsauta sieppauspainiketta (muiden asetusten määrittämisen jälkeen), an Animaation kokoonpano -ikkuna aukeaa, jolloin voit määrittää muutaman vaihtoehdon, kuten Elokuvan tyyppi (AVI tai WMV), Videon pakkaus, kuva sekunnissa, ja Äänilähde. Jos haluat tallentaa myös ääntä, voit valita äänilähteesi valitsemasi jälkeen Äänenpakkaus ja Äänimuoto. Kun napsautat kunnossa, apuohjelma alkaa kaapata näytönlähetystä ja voit pysäyttää sen manuaalisesti joko sen tehtäväpalkin pikavalikosta tai painamalla Ctrl + F10 avaimet.
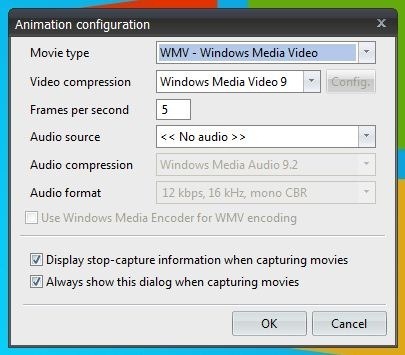
Sovelluksen vaihtoehdot ikkunassa on useita asetuksia kohdassa Yleistä, Animaatio, Näyttö, Oikotiet ja Kieli välilehdet. Esimerkiksi alla Yleensä Voit määrittää kohdekansion sieppatuille näytöille ja vaihtaa muita yleisiä vaihtoehtoja. animaatio sisältää samat asetukset, jotka selitin aiemmin. Jos sinulla on useita näyttöjä, voit valita haluamasi näytön kohdasta Näyttö -välilehti ja viimeiseksi, sen avulla voit myös muokata ennalta määritettyjä pikanäppäimiä pikakuvakkeet välilehti.
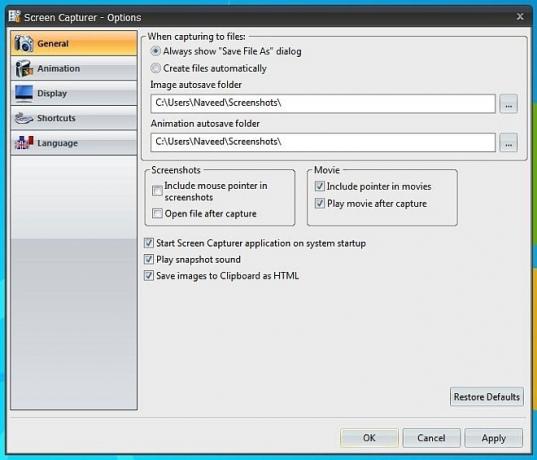
Kun olen pelannut sen erilaisilla vaihtoehdoilla jo jonkin aikaa, olen huomannut, että Screen Capturer on melko vaikuttava. Se on siisti työkalu kuvakaappauksien ja kuvaesitysten nopeaan sieppaamiseen kuluttamatta taikinaasi muihin maksettuihin ohjelmistoratkaisuihin. Sovellus toimii Windows XP: ssä, Windows Vistassa, Windows 7: ssä ja Windows 8: ssa.
Lataa näytön kaappaaja
Haku
Uusimmat Viestit
FileFilter on lopullinen työkalu raakatietojen järjestämiseen tekstitiedostoista
FileFilter on kannettava Windows-sovellus, jota voidaan käyttää suo...
XLaunchpad: Mac-tyyppinen LaunchPad sovelluksille ja kansioille [Windows 8]
Todella hieno asia uskollisuudelle mille tahansa alustalle on, että...
Windows 10 -kannettavan toimintonäppäinten symbolien tunnistaminen
Toimintonäppäimet tai Fn-näppäimet ovat vakiona kaikissa kannettavi...


![XLaunchpad: Mac-tyyppinen LaunchPad sovelluksille ja kansioille [Windows 8]](/f/547257f700ca798a036977a8df98ba1a.jpg?width=680&height=100)
