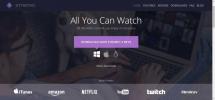Kuinka asentaa Kodi Amazon Fire TV Stickiin, vahvistettu helppo tapa
Amazon Fire TV Stick on edullinen ja kannettava tapa suoratoistaa videoita Netflixistä, Hulusta, HBO Nowista, BBC iPlayeristä, Amazon Instant Videoista ja lukemattomista muista lähteistä. Tällä pienellä laitteella on myös paljon potentiaalia, joka vain odottaa avaamista. mennessä asentamalla Kodi Amazon Fire TV Stick -sovellukseen, voit katsella suoraa televisiota, katsella ja suoratoistaa omia tiedostojasi ja katsella videoita monista eri lähteistä, kaikki yhdestä laitteesta.

Ennen aloittamista: VPN: n käyttäminen Kodin kanssa on suositeltavaa
Kodi on ollut erittäin suosittu avoimen lähdekoodin työkalu median suoratoistoon 2000-luvun alusta lähtien. Vaikka käyttäjät ja katsojat ihailevat sitä, jotkut yritykset ja sisällöntuottajat huijasivat vaihtoehdoista, joita Kodi antaa käytettävissänne. Parhaimmillaan osa Kodin toiminnallisuudesta istuu laillisesti harmaalla alueella ja voi tehdä tarkastuksen tietyistä ISPS. Jos haluat pitää aktiviteettisi yksityisenä, on aina parasta käyttää virtuaalista yksityistä verkkoa (VPN) milloin tahansa
virta Kodin läpi.VPN-verkot toimivat kuin tunneli tietokoneesi ja Internetin välillä. Tietojen on siirrettävä kotilaitteestasi paikallisen palveluntarjoajan kautta ennen kuin se saavuttaa tavoitteensa, joten Internet-palveluntarjoajat voivat helposti seurata verkkoselaamista ja merkitä Kodi-käyttäjiä edelleen valvontaa. Kun VPN on aktiivinen, tiedot salataan ennen tietokoneesta poistumista, peittämällä tunnistetiedot, kuten sijaintisi ja mitä ohjelmistoa käytät.
Sen sijaan, että näkisivät Kodi-streamien tuottamaa liikennettä, Internet-palveluntarjoajat näkevät vain sekoitetut tietojoukot.

Markkinoilla on lukemattomia VPN-koodeja, jotka auttavat peittämään kappaleitasi, mutta yksi helpoimmista käytä Kodin kanssa ja palo-TV-tikku on IPVanish. VPN-palveluntarjoaja tarjoaa vahvan 256-bittisen AES-salauksen, tiukan nollakirjauskäytännön ja yli 40 000 jaettua IP-osoitetta 750 palvelimelle 60 eri maassa. Suosittelemme IPVanishia, koska siinä on ohjelmisto monille laitteille, mukaan lukien pöytätietokoneet, tablet-laitteet, matkapuhelimet, reitittimet ja jopa itse Fire TV. Se on helppo asentaa, helppokäyttöinen ja sillä on tarpeeksi yksityisyyttä ja nimettömyyttä, jotta pidät turvassa virtaamalla Kodin läpi. Se on myös yksi harvoista riittävän nopeista VPN-verkoista, jotta se ei pilaa katselu nautintoasi. Mikä vielä parempaa, lukijamme saavat valtavan määrän 60% alennus vuosisuunnitelmasta täällä.
Kuinka ladata sovelluksia uudelleen
Fire TV Stick -sovelluksen käyttöjärjestelmä perustuu Androidiin, mutta Fire OS sallii pääsyn vain rajoitetun valikoiman sovelluksia, jotka ovat esillä Amazon Appstoressa. Tämä auttaa pitämään Fire TV-kokemuksen mahdollisimman sujuvana, mutta se voi olla hieman vaivaa, jos haluat tehdä enemmän Fire TV Stick -sovelluksella kuin katsella videoita muutamalla asetetulla kanavalla.
Kodi ei ole saatavana ladattuna Fire TV: lle. Kolmannen osapuolen ohjelma on ilmainen, mutta asentaaksesi se, sinun on ladattava se sivulle laitteellesi. Sinun ei tarvitse huolehtia Fire-tikun juurtumisesta tai monimutkaisten hakkerointirutiinien tekemisestä. Tarvitset vain Internet-yhteyden ja muutaman minuutin vapaa-ajan.
Sovellusten sivulataus on nopea ja yksinkertainen tapa asentaa Android-sovelluksia Fire TV Stick -sovellukseen. Tämän avulla pääset lisää kanavia, enemmän toimintoja ja enemmän videoiden suoratoistopalveluita. Muista, että kaikki sovellukset eivät toimi Fire TV -muistikortilla. Se ei ole täysi Android-laite, ja siitä puuttuu monia syöttötapoja ja raaka prosessointiteho, joka tabletilla tai matkapuhelimella olisi. Jopa sovellukset, joiden on todistettu toimivan Fire TV-tikkuilla, eivät välttämättä toimi kaikille.
On olemassa kymmeniä tapoja ladata sovelluksia sivulle Fire TV: hen, kaiken PC-ohjelmistosta, jonka avulla voit hallita .apks-sovelluksia, sovelluksiin, jotka lataavat sisältöä suoraan Fire TV: hen. Muutamat menetelmät erottuvat yhtä suoraviivaisina kuin muut. Olemme kuvanneet alla joitain suosituimmista sivulatausmenetelmistä.
Fire-TV-tikun valmistelu
Ennen kuin voit ladata jotain Fire TV Stick -muistikortillesi, sinun on valmistettava laite. Onneksi sivulataus ei vaadi laiteohjelmiston vilkkumista tai muita hakkerointeja, vaan yksinkertainen osakeasetus, joka on vaihdettava. Tämä toimii kaikissa Fire TV- ja Fire TV-tikkuissa, riippumatta laiteohjelmistoversiosta. Sinun ei tarvitse edes juurruttaa laitetta sivulataukseen.
Etsi Fire TV Stick -asetussivusi asetussivu ja valitse sitten Laite ja sitten Kehittäjäasetukset. Asetuksen, jonka nimi on ”Sovellukset tuntemattomista lähteistä”, pitäisi olla oletuksena ”POIS”. Valitse se ja kytke se asentoon “ON”. Näet varoitusviestin ulkoisten sovellusten asentamisesta ja siitä, kuinka ne voivat vahingoittaa laitettasi. Älä huoli, Kodi ei vahingoita mitään, eikä useimmat lailliset sovellukset, joita voit ladata ja ottaa näytteitä. Paina ”ok” ja Fire TV-Stick -sovelluksesi on valmis sivulataukseen.
Tapa 1: Downloader-sovellus
Ensimmäinen menetelmä Kodi-sivulataamiseksi Amazon Fire TV -keppulle on ylivoimaisesti yksinkertaisin. Tarvitsee vain ilmaisen lataamisen Amazon Appstoresta, eikä PC: tä tai komentorivimäärityksiä tarvita. Sinun on tehtävä paljon kirjoittamalla, jotta kirjoitat URL-osoitteen manuaalisesti Fire TV -muistiin, mutta koko prosessin pitäisi silti kestää vain muutama minuutti alusta loppuun.
- Siirry Fire TV Stick -asetussivusi asetussivulle.
- Valitse Laite> Kehittäjäasetukset ja aseta ”Sovellukset tuntemattomista lähteistä” -asetukseksi ON.
- Hyväksy ulkoisten sovellusten asentamista koskeva varoitusviesti.
- Avaa Amazon Appstore Fire TV: ssä.
- Etsiä Downloader ja asenna ohjelma.
- Kun se asentuu, käy Kodi-verkkosivusto tietokoneellasi.
- Napsauta Android-latauskuvaketta.
- Ota huomioon viimeisimmän Android ARM -julkaisukokoonpanon linkki.
- Kirjoita tämä URL Fire TV Stick -sovelluksen Downloader-ruutuun.
- Kun lataus on valmis, Kodi asentuu automaattisesti.
Tapa 2: adbLink
Toinen sivulatausmenetelmä käyttää osaa ilmaista ohjelmistoa, nimeltään adbLink, ja vaatii Windows-, Mac- tai Linux-tietokoneen. Se on hieman monimutkaisempi kuin ensimmäinen menetelmä, mutta ei niin hankala, koska siihen ei liity URL-osoitteiden kirjoittamista Fire TV Stick -kaukosäätimellä. Huomaa, että tietokoneesi ja Fire TV Stick -sovelluksen on oltava samassa paikallisessa verkossa, jotta tämä menetelmä toimisi.
- Valmistele laite valmis menemällä Fire TV Stick -asetussivulle.
- Valitse Laite> Kehittäjäasetukset ja aseta ”Sovellukset tuntemattomista lähteistä” -asetukseksi ON.
- Hyväksy ulkoisten sovellusten asentamista koskeva varoitusviesti.
- Siirry kohtaan Asetukset> Tietoja - Verkko ja kirjoita muistiin Fire TV Stick -osoitteesi IP-osoite.
- Vieraile adbLink verkkosivustolla tietokoneellesi ja lataa ohjelma käyttöjärjestelmällesi.
- Suorita ja asenna adbLink.
- Napsauta ”uusi” laiteruudun vieressä ja lisää Fire TV-tikku.
- Kirjoita Fire TV Stick -laitteesi IP-osoite adbLinkiin.
- Vieraile Kodi-verkkosivusto tietokoneellasi.
- Napsauta Android-latauskuvaketta.
- Lataa uusin Android ARM -julkaisukokoonpano tietokoneellesi.
- Selaa ja valitse .apk-tiedosto adbLink-käyttöliittymästä.
- Napsauta ”Sideload 3rd Party Application”.
- Muutaman hetken kuluttua Kodi asennetaan onnistuneesti Fire TV Stick -sovellukseen.
Tapa 3: apps2fire
Jos sinulla on Android-matkapuhelin tai -tabletti, voit käyttää sitä sovellusten asentamiseen Fire TV Stick -sovellukseen. Ilmaisen sovelluksen, nimeltään apps2fire, avulla voit lisätä etäohjelmia Fire-laitteeseesi, mukaan lukien uusin Kodi-versio. Huomaa, että Android- ja Fire TV-Stick -laitteesi on oltava samassa paikallisessa verkossa, jotta tämä menetelmä toimisi.
- Aloita siirtymällä Fire TV Stick -asetussivulle.
- Valitse Laite> Kehittäjäasetukset ja aseta ”Sovellukset tuntemattomista lähteistä” -asetukseksi ON.
- Hyväksy ulkoisten sovellusten asentamista koskeva varoitusviesti.
- Siirry kohtaan Asetukset> Tietoja - Verkko ja kirjoita muistiin Fire TV Stick -osoitteesi IP-osoite.
- Asentaa Kodi Android-laitteellasi. Voit myös asentaa sen osoitteesta Google Play.
- Asentaa apps2fire samassa Android-laitteessa.
- Avaa apps2fire ja kirjoita Fire TV Stick -sovelluksesi IP-osoite.
- Valitse luettelosta Kodi ja asenna se etäyhteyteen Fire-laitteeseesi.
Asennuksen jälkeen Kodi
Kun sinulla on Kodi Fire TV -soittimellasi, viihdemahdollisuutesi lisääntyvät räjähdysmäisesti. Kodi on ympäristö itselleen, ja siinä on lisäosia videoiden suoratoistoa varten, suoraa TV: tä, tiedostojen jakamista ja paljon muuta. Asenna Indigo sen sijaan, että selaat loputtomia laajennuslistoja ja toivoisi muutama hyvä löytö. Tämä kätevä laajennus lisää useita hyödyllisiä kanavia, jotka parantavat Kodi-kokemustasi melkein heti.
Asenna Indigo-lisäosa Kodiin Fire TV Stick -sovellukseen noudattamalla alla olevia ohjeita:
- Avaa Kodi Fire TV Stick -sovelluksen päävalikosta.
- Napsauta yläreunassa olevaa rataskuvaketta ja siirry Tiedostojen hallintaan.
- Valitse ”Lisää lähde”.
- Kirjoita seuraava URL-osoite tekstikenttään: http://fusion.tvaddons.ag
- Napsauta OK.
- Kirjoita tiedostolähteen nimi, kuten “Fusion TV” tai vain “TV”.
- Palaa takaisin Kodin päänäyttöön ja valitse ”Lisäosat”.
- Napsauta valikon yläosassa olevaa avoimen laatikon kuvaketta.
- Valitse ”Asenna zip-tiedostosta”.
- Hyväksy varoitusviesti.
- Valitse yllä nimeämäsi lähde.
- Avaa kansio nimeltä “aloita tästä”
- Asenna Indigo-laajennus tästä kansiosta.
- Odota, että asennusilmoitus tulee näkyviin.
- Palaa lisäosien sivulle ja avaa Indigo.
- Valitse ohjattu määritys ja valitse ”Asenna”.
- Kun kokoonpano on valmis, Kodi sulkeutuu.
- Avaa Kodi uudelleen ja tarkista lisäosat.
- Löydät kourallisen määrän uusia kanavia televisio-, dokumentti-, sarjakuva-, musiikki- ja muille kanaville, jotka kaikki ovat valmiita avaamaan ja suoratoistamaan.
Lisää hyödyllisiä lisäosia Kodille
Kodi-ympäristöön on satoja lisäosia, ja tämä määrä on jatkuvasti kasvussa. Hyödyntämällä uutta asennustasi tarkoittaa, että etsit laajennuksia, jotka parhaiten vastaavat henkilökohtaisia katselutarpeitasi kokeilu on ehdottomasti paras tapa aloittaa, etenkin koska voit asentaa ja poistaa lisäosia Kodista vain muutamalla yksinkertaiset hanat.
Alla on muutama loistava valinta saadaksesi käsityksen siitä, mitä Kodi voi tehdä Fire TV -soittimellasi. Kaikki voi ladata suoraan Kodista, PC: tä tai sivulatausta ei tarvita.
1. synty
Yksi Kodin suosituimmista lisäosista, tavallinen ja yksinkertainen. Genesisillä on valtava tietokanta elokuvista, televisio-ohjelmista ja live-televisiosta, joka on suoratoistettavissa ilmaiseksi. Siinä on myös ystävällinen käyttöliittymä, joka soveltuu hyvin Fire TV: n selailuun.
2. feeniks
Toinen ilmainen suoratoistopalvelu, Phoenix, keskittyy etsimään luotettavia lähteitä elokuville ja TV-ohjelmille. Käyttöliittymä ei ole paras, mutta valinta enemmän kuin tekee siitä.
3. OpenSubtitles.org
Jos katsot paljon ulkomaisia elokuvia ja TV: tä, tämä lisäosa muuttaa elämääsi. OpenSubtitles.org antaa sinun etsiä ja ladata tekstityksiä tietyillä kielillä monenlaiselle sisällölle. Tarvitset ilmaisen OpenSubtitles.org-tilin lisäosan käyttämiseen, mutta se on ehdottomasti sen arvoista.
4. UKTV nyt
Live-TV-ohjelmat, elokuvat ja urheilutapahtumat kanavilla sekä Yhdysvalloissa että Isossa-Britanniassa.
5. XBMC UnPause Jumpback
Ohittaa automaattisesti muutaman sekunnin taaksepäin, jos keskeytät videon tietyn ajan. Yllättävän hyödyllinen hyppäämällä saada välipala ja muistaa mitä tapahtui ennen taukoa.
Mukautetut nahat Kodille Fire TV Stick -muistikortilla
Kodin käyttäminen Fire TV Stick -sovelluksessa usein unohdetuksi sivuhyötyksi on kyky asentaa ja hallita mukautettuja nahkoja ohjelman ulkoasun ja tunteen muuttamiseksi. Varastosuunnittelu on yksinkertainen ja toimiva, mutta koska teeman muuttaminen on niin helppoa, miksi et leikkisi sen kanssa?
Kodin ihovalinta on saatavana päävalikosta. Jotkut niistä ovat Fire TV Stickille vähän resursseja vaativia, vaikka useat käyttäjät ovat kuitenkin menestyneet Aeon Noxin, Amberin ja Black Glassin kanssa. Jos haluat saada lisää nahoja selaamaan, siirry kohtaan Järjestelmä> Ulkonäkö> Iho> Hanki lisää…
Mukautetut taustat ovat sitä, missä Kodi voi todella näyttää vaikuttavalta. Voit työntää minkä tahansa kuvan Fire TV Stick -muistikortillesi ja käyttää sitä oletus taustakuvana vain muutamassa vaiheessa. Seuraa vain alla olevia ohjeita ja olet valmis lähtemään. Huomaa: Jos käytit yllä lueteltua adbFire-menetelmää, voit siirtyä vaiheeseen kuusi.
- Siirry kohtaan Asetukset> Tietoja - Verkko ja kirjoita muistiin Fire TV Stick -osoitteesi IP-osoite.
- Vieraile adbLink verkkosivustolla tietokoneellesi ja lataa ohjelma käyttöjärjestelmällesi.
- Suorita ja asenna adbLink.
- Napsauta adbLinkissä ”uusi” ja lisää Fire TV -muistisi luetteloon.
- Kirjoita Fire TV Stick -laitteesi IP-osoite adbLinkiin.
- Valitse adbLinkin Push / Vedä / Poista tiedosto -vaihtoehdosta “user data” ja “push”.
- Valitse tietokoneellasi kuva, jonka haluat olla Kodi-taustaasi.
- Työnnä tiedosto Fire TV Stick -sovellukseen.
- Odota siirtoa loppuun.
- Siirry Fire TV Stick -valikossa Järjestelmä> Ulkonäkö
- Valitse ”Tausta” ja valitse sitten ”Ota mukautettu tausta käyttöön”.
- Napsauta ”Taustapolku”.
- Kirjoita seuraava polku juuri lataamasi tiedostoon: root / sdcard / android / data / org.xbmc.kodi / files / kodi / userdata
- Mene Kodi-aloitusnäyttöön ja nauti mukautetusta taustakuvasta.
Palolaitteiden vertailu
Amazon tarjoaa useita Fire-linjan päätuotteita, kuten Fire TV Stick ja Fire TV -sovitin. Kunkin laitteen välillä on joitain laitteistoeroja, kuten Fire TV: n portit salli langallinen Internet-yhteys ja kytkettävät USB-laitteet, mutta ohjelmistoversiot ovat melkein identtiset. Tämä tarkoittaa, että yllä olevat Kodi-asennusohjeet toimivat yhtä hyvin sekä Fire TV: n että Fire TV Stickin kanssa.
Ainoa huomattava ero näiden kahden Fire-laitteen välillä on nopeus. Sivutta ladatun sovelluksen asennus Fire TV Stick -muistikortille tapahtuu huomattavasti hitaammin kuin digiboksi, samoin kuin tietyt valikkovaihtoehdot ja elokuvien latausajat. Yhteensopivuus on kuitenkin lähes sama, joten jos voit käyttää sovellusta yhdellä, sen pitäisi toimia toisella.
Haku
Uusimmat Viestit
Kuinka asentaa ShowBox Fire Stick- ja Fire TV -sovelluksiin
Fire TV ja Fire Stick ovat molemmat uskomattoman hyödyllisiä suorat...
Kuinka tyhjentää välimuisti Firestickistä ja Fire TV: stä
Fire TV tai Fire Stick käynnissä vähän hitaasti? Avatko jokainen so...
Firestick käynnissä hitaasti? Optimoi Fire Stick -nopeutesi
Amazon Fire TV ja Fire TV Stick ovat edullisia, kannettavia, mutta ...