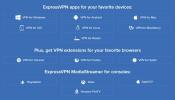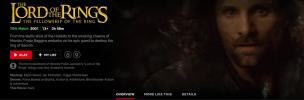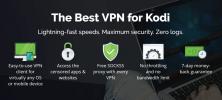Kuinka asentaa Google Play Fire Stickiin
Fire TV ja sen pienempi streaming serkku Tulitikku ovat molemmat loistava tapa katsella elokuvia ja TV-ohjelmia. Laitteisto on edullinen, laatu on huippuluokkaa, ja sinulla on pääsy laajaan valikoimaan videoita Amazonin omilta vuokraus- ja hankintamarkkinoilta. Voit jopa sivulata sovelluksia Fire TV: ssä päästäksesi käyttämään paljon ilmaista Android-sisältöä!

Fire TV: n käyttämiseen toisen televisiopohjaisen laitteen yli on kuitenkin kaksi saalista: ei YouTube ja Google Play. Siellä on nopea kiertotapa asenna YouTube Fire Stickiin, mutta entä Googlen sovellukset ja videokauppa? Katsotaanpa!
30 päivän rahat takaisin -takuu
Käytä aina VPN: ää Fire TV: n kanssa
Ei ole väliä, virtaatko elokuvia Amazonista tai asentamalla Kodi Fire Stick -sovellukseen, on tärkeää pitää hyvä VPN jatkuvasti aktiivisena taustalla. VPN: t salaavat laitteestasi lähtevät tiedot pitääkseen liikenteen nimettömänä ja turvallisena. Ilman sitä kolmansien osapuolten on helppo vakoilla toimintasi. Internet-palveluntarjoajat ohjaavat yhteyttäsi, valtion virastot voivat kerätä tietoja sijainnistasi ja kiinnostuksenkohteistasi, ja hakkerit voivat seurata jokaista toimintaa. Lisää kuitenkin VPN kuvaan, ja olet turvassa riippumatta siitä.
Paljon tutkimusta menee oikean valinnalle Palo-TV: n VPN. Tarvitset täydellisen nopeuden ja turvallisuuden tasapainon ja tarvitset ohjelmiston, joka toimii Fire Stickillä aiheuttamatta hidastumista. Alla olemme valinneet joitain markkinoiden parhaimmista VPN-verkoista, jotka toimivat parhaiten Fire TV: ssä. Jokainen niistä on nopea, turvallinen ja helppo käyttää, täydellinen elokuvien suoratoisto sinun Palolaite.
IPVanish - Paras VPN Fire TV: lle

IPVanish tuo VPN: ään juuri oikeat ominaisuudet, jotta Fire TV -käyttäjät saavat täydellisen verkkokokemuksen. Yrityksessä yhdistyvät salamanopeudet uskomattoman vahvoihin tietosuojaominaisuuksiin, jotta saat korkealaatuisia latauksia turvallisuutta uhraamatta. IPVanish tekee tämän yli 950 palvelimen verkon kautta 60 eri maassa, joista jokainen on nopea ja viiveetön. Voit löytää hyvän yhteyden mistä päin maailmaa tahansa IPVanish-ohjelmalla, sillä Fire Stick -laitteesi voi aina suoratoistaa HD-elokuvia ja TV-ohjelmia. IPVanishilla on jopa Fire TV: n alkuperäinen sovellus, joten voit asentaa sen suoraan sovelluskaupasta ilman sivulatausta.
IPVanish-paketti sisältää DNS-vuodonsuojauksen ja automaattisen tappikytkimen kaikissa ohjelmiston mukautetuissa versioissa tietojen suojaamiseksi. Tietoja suojataan 256-bittisellä AES-salauksella, ja nollakirjauskäytäntö liikenteessä estää tietoja siirtymästä pitkäaikaiseen varastointiin. Nämä ominaisuudet, helppokäyttöisyys ja uskomattomat nopeudet tekevät IPVanishista yhden parhaista FireTV-VPN-verkoista.
Lisätietoja IPVanishin nopeus- ja suojausominaisuuksista sivustollamme IPVanish-arvostelu.
IPVanish tarjoaa 7 päivän rahat takaisin -takuun, mikä tarkoittaa, että sinulla on viikko testata sitä riskittömästi. Huomatkaa että Riippuvuusvinkkejä lukijat voivat säästää valtava 60% täällä IPVanishin vuosisuunnitelmasta, laskemalla kuukausittainen hinta vain 4,87 dollariin kuukaudessa.
Google Play Fire Stick - Onko se mahdollista?

Ei ole mikään salaisuus, että Fire TV tukee oletuksena useimpia Android-sovelluksia. Tästä juoksufilosofiasta on kuitenkin joitain poikkeuksia. Yritimme Google Playn sivulatausta useilla menetelmillä nähdäksemme, mitä tapahtuisi.
APK: t palottelevisiossa
APK-tiedostot ovat Android-paketteja, jotka toimivat kuin yhden tiedoston resurssi koko sovellukselle. Kaikki Android-laitteella käyttämäsi ohjelmistot hyödyntävät apks-sovelluksia, jopa esimerkiksi YouTube tai Google Play. Fire TV ja Fire Stick ovat tältä osin Android-laitteita, joten lisättävän sivun sisällön saamiseksi meidän on saatava kädet Google Play apk -sovellukseen.
Onko APK-tiedostojen lataaminen turvallista?
Kolmannen osapuolen sisällön lisääminen Fire TV -laitteeseesi on täysin turvallinen, jos APK tulee luotetusta paikasta. Amazon on helpottanut sivulatauksen mahdollistamista ilman, että tarvitset juurtumista tai jaloutumista, joten laitteistollesi tai ohjelmistollesi ei ole vaaraa. Voit jopa poistaa sivulla ladatut sovellukset Fire TV: n sisäänrakennetun sovellusten hallinnan avulla.
APK: n sivulataus
Sovellusten sivulataamiseen Fire TV: hen on useita luotettavia menetelmiä. Löysimme APK-tiedoston Google Playn markkinapaikalta ja yritimme muutamia erilaisia asennuksia nähdäksemme, mitä tapahtuisi. Valitettavasti pelkästään Play Kauppa -sovelluksen asentaminen aiheuttaa virheen. Ohjelmisto tarvitsee pääsyn Google Play -palveluihin toimiakseen. Fire TV -virhesanoman mukaan laite ei tue näitä palveluita.
Alustava tuomio - mahdollinen, mutta ei aina
Ensimmäisen testin jälkeen päätimme metsästää tarvittavat apk-tiedostot, jotta Google Play toimii (katso alla oleva opas). Asennuksen jälkeen kolme ylimääräistä riippuvuussovellusta oli jonkin verran onnistumista. Google Play voi toimia joissakin palotelevisioissa, tosin hitaasti ja näyttämättä kaikkia oikeita ja yhteensopivia sovelluksia.
On tärkeää huomata, että uudemmat ja päivitetyt toisen sukupolven Fire TV- ja Fire Stick -laitteet eivät todennäköisesti ole yhteensopivia Google Playn kanssa. Asennus toimii parhaiten vanhemmilla laitteilla, mutta silloinkin se ei ole 100% luotettava tai taattu.
Kuinka asentaa Google Play Fire TV: hen
Google Playn käynnistämiseen Fire TV: ssä on paljon esteitä, jotka on ylitettävä. Vaikka onnistut etsimään ja lataamaan oikean sisällön oikein, sovellus ei suorita kaikkea niin hyvin Fire-laitteissa, etenkin Fire Sticks -laitteissa. Tästä huolimatta alla oleva opas opastaa sinut läpi koko prosessin alusta loppuun. Huomaa, että vaikka suoritat seuraavat vaiheet, jotkut käyttäjät kohtaavat edelleen virheitä tai he eivät pysty suorittamaan Google Play -sovellusta.
Salli ensin tuntemattomat lähteet
Fire TV -käyttöjärjestelmässä on oletusominaisuus, joka poistaa ulkoiset asennukset käytöstä. Et voi ladata mitään sisäänrakennetun Amazon-sovelluskaupan ulkopuolelle, ellet poista ensin sitä käytöstä. Ota alla olevat vaiheet käyttöön tuntemattomien lähteiden lähettämiseksi Fire Stick- tai Fire TV -laitteeseesi.
- Mene omaan Palo-TV: n asetussivu joka sijaitsee kotivalikon yläosassa.
- Vieritä oikealle ja valitse Laite
- Siirry alas kohtaan Kehittäjävaihtoehdot
- Aseta Sovellukset tuntemattomista lähteistä päälle.
- Hyväksy varoitusviesti ulkoisten sovellusten asentamisesta.
Vaihe 1 - Valitse sivulataustapa
Sinun on asennettava vähintään neljä erilaista APK: ta, jotta Google Play toimii Fire Stick -työkalulla. Yleensä sillä ei ole väliä mikä sivulatausmenetelmä lisäät ulkoista sisältöä, mutta ladattavien tiedostojen suuren määrän ja koska ne ovat saatavissa, on vain yksi sivulatausmenetelmä, jota suosittelemme sydämestämme: adbLink.

adbLink on ilmainen ohjelma Macille, Windowsille ja Linuxille, jonka avulla voit hallita tiedostoja ja asentaa sovelluksia suoraan Fire TV: hen kannettavasta tietokoneesta tai pöytätietokoneesta. Niin kauan kuin molemmat laitteet ovat samassa Wi-Fi-verkossa, sinulla on täysi pääsy kaikkeen Fire-laitteesi sisältöön. Se on aluksi pelottava, koska siihen on tehty joitain asennuksia, mutta älä huolestu, adbLink on yksi parhaista käytettävissä olevista sivulatausmenetelmistä. Otamme huomioon kaikki alla olevat asennusvaiheet.
Vaihe 2 - koota tiedostosi
AdbLinkin käyttö tarkoittaa, että sinun on ladattava sovelluksen apk-tiedostot valmiiksi käytettäväksi ennen yhteyden muodostamista. Seuraa PC-selaimessa seuraavia linkkejä ladataksesi tarvittava sisältö. Vieritä jokaista kohtaa vain vähän alaspäin, kunnes näet Lataa APK painiketta. Napsauta sitä ja lataus alkaa.
- Google Account Manager
- Google Services Framework
- Google Play -palvelut
- Google Play Kauppa (Android TV)
Tallenna kaikki nämä neljä tiedostoa helposti käytettävissä olevaan paikkaan, kuten työpöydälle.
Seuraavaksi on aika ladata adbLink. Jos sinulla ei vielä ole sitä järjestelmässäsi, mene virkamiehen puoleen adbLink-verkkosivusto, vieritä alas ja ladata sopiva asennustiedosto käyttöjärjestelmällesi. Asentaa se heti.
Vaihe 3 - adbLinkin määrittäminen
Nyt on aika saada adbLink valmis toimimaan Fire TV: n kanssa. Aloita kytkemällä Fire-laite päälle ja siirtymällä sitten kohtaan asetukset > Noin – verkko. Oikealla puolella on joitain tietoja Internet-yhteytestäsi, mukaan lukien laitteen IP-osoite. Kirjoita tämä muistiin tai muista se.
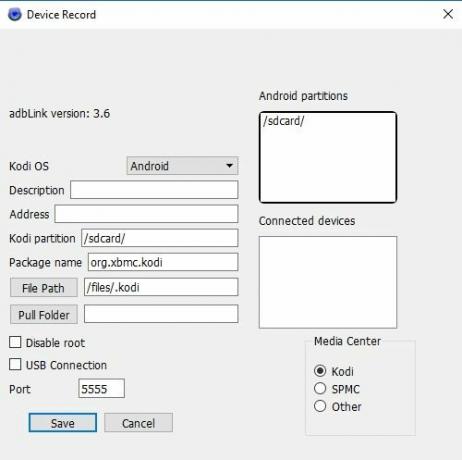
Avaa adbLink tietokoneellasi, joka on kytketty samaan Wi-Fi-verkkoon kuin Fire TV. Klikkaa Uusi painike lisää laiteruudun viereen ja lisää Fire TV. Kirjoita seuraavaan ikkunaan ainutlaatuinen kuvaus kirjoita sitten ruutuun laitteen IP-osoite ja Tallentaa muutoksesi.
Valitse takaisin adbLinkin päänäyttöön valitsemalla juuri kirjoittamasi Fire TV napsauttamalla “Valitse laite”Avattava ruutu keskellä. Klikkaus Kytkeä juuri sen alla. Yhteyden ratkaiseminen vie hetken. Kun se on valmis, sinun pitäisi nähdä laite ja tila luettelossa valkoiset laatikot adbLink-näytön yläosassa.
Vaihe 4 - Asenna APK: t
Nyt olemme valmiita asentamaan tarvittavat apk-tiedostot. Napsauta adbLinkissä merkittyä painiketta Asenna APK. Tiedostoikkuna avautuu. Siirry mihin olet tallentanut yllä ladatut apkit, ja valitse sitten kaikki neljä. Voit valita ja asentaa ne erikseen, mutta on helpompaa vain asettaa ne kaikki menemään ja unohtaa.

Kun olet lisännyt tiedostot, adbLink vahvistaa, että haluat asentaa nämä apkit. Klikkaus Joo, sitten prosessi alkaa. Näet kohteen Käynnissä olevat työpaikat -ruutu yläreunassa ja edb-palkki adbLink-ikkunan alareunassa.
Asennuksen valmistuminen voi viedä muutaman minuutin, koska adbLink on siirrettävä paljon tietoja Fire-laitteeseesi. Kun se on valmis, adbLink ilmoittaa sinulle valintaikkunan kautta.
Vaihe 5 - Käynnistä Google Play
Olet nyt valmis aloittamaan Google Play. Mene Fire TV -laitteeseesi ja siirry kohtaan Omat sovelluksesi osiossa. Vieritä oikealle ja valitse Näytä kaikki vierailla mukautettujen sovellusten verkkoon. Vieritä alaosaan ja näet useita erilaisia asennettuja laitteita, joista joissakin voi olla outoja tai yleisiä kuvakkeita. Ohita heidät ja valitse yksi, jonka edessä on Google Play -kuvake.

Kun yrität käynnistää sovelluksen, saatat saada viestin, jossa sinua kehotetaan päivittämään palvelu. Jatka ja tee tämä, jos haluat, muuten et voi käyttää sovellusta ollenkaan.
Kun tämä on valmis, olet valmis selaamaan Google Play -kauppaa sivustolla palo-TV: si. Muista, että tämä prosessi ei toimi hyvin kaikissa Fire-laitteissa, etenkin uudempissa malleissa, ja Google Playsta asentamiesi sovellusten yhteensopivuutta ei taata.
johtopäätös
Google Playn käynnistäminen Fire TV: llä tai Fire Stickillä ei ole koskaan takuu. Edellä annettu opas toimii monille ihmisille, mutta useista tekijöistä, kuten käyttöjärjestelmän versiosta ja laitteistosta riippuen, Google Playn ajaminen voi epäonnistua selittämättä. Varmista, että noudatat vaiheita järjestyksessä ja lue koko opas maksimoidaksesi pääsymahdollisuutesi heti. Ja jos se ei toimi, voit aina ladata sovellukset yksilöllisesti.
Haku
Uusimmat Viestit
Kuinka katsella Netflixiä ExpressVPN: n avulla
Netflix on ollut helpoin ja halvin tapa laillistaa elokuvia vuosien...
Onko Netflixissä Renkaiden lordi? Kuinka katsella Netflix USA: ssa
On kulunut 20 vuotta siitä, kun ensimmäinen Lord of the Rings -elok...
Parhaat Bollywood Kodi -lisäosat: Katso Bollywood-elokuvia Kodista
Kodi on helppo käyttää tonnia sisältöä ympäri maailmaa, ja Bollywoo...