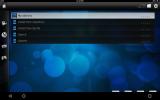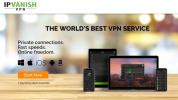Kuinka lopettaa Kodi-puskurointi, askel-askeleelta korjataan työ
Ilmainen mediakeskuksen ohjelmisto Kodi toimii hyödyntämällä etäyhteyksiä keskitetyn resurssin tarjoamiseksi videovirtojen katseluun. Ainoa mitä sinun täytyy tehdä, on valita mitä haluat katsoa. Kodi huolehtii muustakin yhdestä yhtenäisestä käyttöliittymästä. Mikä parasta, Kodi on saatavana kaikilla kuviteltavissa olevilla laitteilla, mukaan lukien Android- ja iOS-tabletit ja älypuhelimet.

Kodi toimii erittäin hyvin heti laatikosta. Suurin osa käyttäjistä voi asentaa sen heti ja aloittaa katsomalla korkealaatuisia elokuvia ja televisio-ohjelmia. Jotkut käyttäjät kohtaavat yllättävän yleisen laajennetun puskurointikysymyksen, joka voi viedä virrat äkilliseen pysähtymiseen. Jos vietät enemmän aikaa puskuroivan animaation katseluun kuin elokuvien katseluun, jatka lukemista pikakorjauksista Kodi-puskurointiongelmaan.
30 päivän rahat takaisin -takuu
Mikä aiheuttaa Kodi-puskuroinnin?
Puskurointi on oikeastaan normaali prosessi. Aina kun suoratoistat mediasoitinta, soitin lataa tiedoston osan ja tallentaa sen välimuistiin. Tämän avulla voit aloittaa videon katselun, kun lisää ladataan taustalla. Kun puskurointi toimii oikein, stream on aina muutama sekunti ennen lataamista. Mutta jos yhteytellesi tapahtuu jotain, lataus ei voi pysyä katselusi kanssa, mikä aiheuttaa videon keskeyttämisen ja puskuroinnin alkamisen.
Kodi-käyttäjät voivat odottaa muutaman hetken puskurointia ennen minkään streamin aloittamista. Se voi tapahtua jopa kerran tai kahdesti elokuvan aikana, ja mikään ei ole loppua. Jotkut ihmiset törmäävät aiheeseen, jossa puskurointianimaatio toistetaan vähintään 30 sekuntia. Kun tapahtuu jotain tällaista, on olemassa suurempi kysymys, joka on tutkittava.
Yleisimmät syyt laajennettuun Kodi-puskurointiin.
- ISP kuristus - Kaikkein kattavin puskurointiongelma ei ole paikallisella laitteellasi, se on Internet-palveluntarjoajan kanssa. Jotkut palveluntarjoajat etsivät aktiivisesti liikennettä Kodi-liittyvän toiminnan suhteen ja hidastavat näitä yhteyksiä. Tämä tarkoittaa, että riippumatta siitä, mitä laitetta käytät tai mihin vuorokaudenaikaan kytket, törmäät puskurointiongelmiin.
- Välimuistin asetukset - Kodin on käytettävä paikallisia laiteresursseja puskuroitujen videoiden tallentamiseen. Jos välimuisti on liian pieni tai sitä hoidetaan huonosti, Kodi ei pysty pitämään tarpeeksi tietoa varastossa, mikä aiheuttaa usein ja laajennettua puskurointia.
- Etäpalvelimen ongelmat - Katselemaasi streamia ylläpidetään palvelimella, jossa voi olla laitteistohidastumisia raskaiden kuormien tai huonon Internet-yhteyden vuoksi. Tämä on yleensä ajoittainen ongelma, joka poistuu pienen ajan kuluttua.
- Hidas Internet-yhteys - Kotiyhteytesi saattaa olla liian hidas käsittelemään joitain virtauksia, vaikka sitä ei kuristeta. On suositeltavaa olla välillä 0,5–1,0 Mbit / s yhteys useimmille videoille ja vähintään kaksinkertainen yhteys korkeamman laadun suoratoistoihin.
- Paikalliset laitteistorajoitukset - Jos Kodi puskuroi jatkuvasti pitkään, se voi olla ongelma laitteessasi tai jopa reitittimessä.
Kuinka diagnosoida Kodi-puskurointiasioita
Selvitys siitä, mikä aiheuttaa Kodi-puskurointiongelmia, on yksinkertainen poistamisprosessi. Aloita mukavimmista testeistä, kuten laitteen mukauttamisesta tai paikallisen Internet-yhteyden tutkimisesta, ja siirry sitten aikaa vieviin tehtäviin. Seuraa alla olevia ohjeita ja rajaa ongelma askel askeleelta.
- Vaihe 1: Kokeile samaa virtaa eri aikaan- Irrota Kodi ja kokeile samaa virtaa myöhemmin päivällä tai toisena päivänä, jopa. Se voi yksinkertaisesti olla etäpalvelin, joka kamppailee kovan kuormituksen alla. Jos puskurointi jatkuu, siirry seuraavaan vaiheeseen.
- Vaihe 2: Kokeile toista streamia- Puskurointiongelmasi voi olla ongelma käyttämäsi streamin kanssa. Vaihda jotain muuta muutama minuutti. Valitse vain satunnainen video, sillä ei ole väliä. Jos puskurointi jatkuu, siirry seuraavaan vaiheeseen.
- Vaihe 3: Kokeile toista laitetta- Jos käytät Kodia älypuhelimessa, TV-ruudussa tai muussa kannettavassa laitteessa, puskurointiongelma voi olla täysin paikallinen. Kokeile käyttää samaa streamia tietokoneeltasi tai kannettavasta tietokoneesta. Jos tämä ei ratkaise ongelmaa, siirry seuraavaan vaiheeseen.
- Vaihe 4: Suorita nopeustesti- Koti-Internet-yhteytesi saattaa olla vain hidas, mikä johtaa usein puskurointiin vain siksi, että Kodilla ei ole tarpeeksi kaistanleveyttä pysyäkseen ajan tasalla. Suorita nopea online-nopeus tarkistaaksesi yhteys. Jos tulokset ovat alle 0,5 Mbit / s, saatat joutua päivittämään ISP-suunnitelmasi.
- Vaihe 5: Kokeile toista Internet-yhteyttä- Vie tabletti tai kannettava tietokone ystävän taloon tai julkiseen Wi-Fi-yhteyspisteeseen ja kokeile sitten samaa streamia uudelleen. Jos tämä korjaa ongelman, puskurointiongelma johtuu todennäköisimmin Internet-palveluntarjoajien kuristimesta, mikä tarkoittaa, että joudut ryhtymään lisätoimiin nopeuden estämiseksi.
Pysäytä ISP: n kuristus ja korjaa Kodi-puskurointi VPN: llä
Yksi suurimmista syistä Kodi-videoiden puskurointikysymyksiin on ISP-kuristus. Se on myös yksi pelottavimmista, koska ei vaikuta olevan helppoa korjausta, jonka voit toteuttaa vapaa-ajallasi. Onneksi virtuaaliset yksityiset verkot ovat tyylikäs tapa ohittaa paikallisten palveluntarjoajien asettamat nopeusrajoitukset. VPN-asennukset ovat nopeita asennuksia, ja useimmissa tapauksissa ne korjaavat puskurointi- ja kuristusongelmat heti.
VPN toimii kuin tunneli kodin laitteen ja Internetin välillä. Normaali Internet-liikenne lähetetään raa'assa muodossa, kun paikallinen IP-osoite on liitetty, joten Internet-palveluntarjoajien on helppo seurata toimintaa, kaasu- tai tukipalveluita tekemäsi toiminnan perusteella, ja jopa myydä tietosi kolmansille osapuolille ilman suostumusta. VPN voittaa siististi kaikki nämä ongelmat salaamalla kaikki laitteesta poistuvat tiedot. Internet-palveluntarjoajat eivät voi mitata tai seurata aktiviteettiasi, minkä vuoksi on erittäin vaikeaa tai jopa mahdotonta estää videokameroita tai kuristaa niitä.
Kaikkia VPN-verkkoja ei luoda yhtä, kuitenkin. On tärkeää varmistaa, että palvelusi pitää käyttäjän yksityisyyttä ensisijaisena tavoitteena, muuten tietosi voivat joutua väärään käsiin. Jotkut VPN-verkot asettavat myös omia nopeus- ja kaistaleveysrajojaan tai jopa estävät P2P-verkkoja ja torrentinsiirtoja, joita Kodi käyttää laajasti. Jos et ole varovainen, VPN voi pilata videoiden suoratoistosta enemmän kuin se auttaa.
IPVanish - erittäin suositeltava VPN-palveluntarjoaja
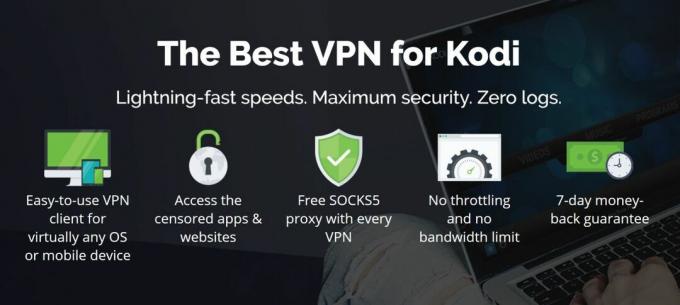
IPVanish on erinomainen ratkaisu ISP: n kuristus- ja Kodi-puskurointiasioihin. VPN ylpeilee kolmesta pääominaisuudesta, jotka kaikki ovat elintärkeitä sujuvan suoratoistokokemuksen kannalta: vahva tietoturva, nopeat nopeudet ja nolla lokit. IPVanish -sovelluksella voit käyttää kaikkia Kodin ominaisuuksia ja lisäosia ilman rajoituksia, mukaan lukien HD-videot, elävät urheilut, elokuvat ja paljon muuta.
IPVanish tarjoaa rajoittamaton kaistanleveys kaikille sen käyttäjille, selkeä ja yksinkertainen. Latausnopeudelle ei ole ylärajoja, ja kaikki tiedosto- ja liikennetyypit ovat sallittuja, mukaan lukien P2P-verkot ja torrentit. Tiedot pidetään turvassa vahvoilla 256-bittisillä AES-salauksilla ja tiukalla kirjautumista estävällä käytännöllä. Hallitukset ja Internet-palveluntarjoajat eivät voi tarkistaa datapakettejasi vapauttaen sinua kuristusrajoituksista joka kerta, kun muodostat yhteyden.
IPVanish tarjoaa 7 päivän rahat takaisin -takuun, mikä tarkoittaa, että sinulla on viikko testata sitä riskittömästi. Huomatkaa että Riippuvuusvinkkejä lukijat voivat säästää valtava 60% täällä IPVanishin vuosisuunnitelmasta, laskemalla kuukausittainen hinta alas vain 4,87 dollaria kuukaudessa.
Joitakin muita IPVanishin käytön etuja ovat a valtava 750 palvelimen verkko 60 eri maassa, pääsy maantieteellisesti rajoitettuun sisältöön kautta Netflix, Hulu, YouTube ja BBC iPlayer, viisi samanaikaista yhteyttä joten kaikki Kodi -laitteesi voivat siirtyä verkkoon kerralla, laitetuki Windows-, Mac-, Android- ja iOS-älypuhelimille, ja enemmän, tappaa kytkin ja DNS-vuotojen suojausn varmistaaksesi, että todellista IP-osoitettasi ei koskaan jaeta.
IPVanish-suunnitelmat tarjoavat turvallisuuden, yksityisyyden ja suuren nopeuden. Ne ovat täydellisiä Kodi-puskurointiasioiden ja Internet-palveluntarjoajien kuristamisen lyömiseen, ja ne tekevät selailustasi turvallisempaa kuin koskaan ennen.
Säädä Kodi-asetukset puskuroinnin lopettamiseksi
Kodi tarjoaa kourallisen vaihtoehtoja, jotka voivat auttaa lieventämään pieniä puskurointiongelmia. Valitettavasti oletusasetukset eivät mene riittävän pitkälle. Sieltä tulee kolmannen osapuolen Ares Wizard -lisäosa. Tässä ilmaisessa laajennuksessa on useita hyödyllisiä Kodi-ominaisuuksia, mukaan lukien osa, joka tunnistaa järjestelmän RAM: n automaattisesti ja säätää Kodin välimuistin vastaavasti.
Ares-ohjattu toiminto on saatavana useista arkistoista, mutta viimeisimmät löytyvät Ares-projektin arkistosta. Jos Ares on jo asennettu, siirry vaiheeseen 14.
Kuinka asentaa Ares Wizard Kodiin:
- Avaa Kodi paikallisella laitteellasi.
- Napsauta rataskuvaketta päästäksesi Järjestelmä-valikkoon.
- Siirry Tiedostonhallinta> Lisää lähde (joudut ehkä napsauttaa kaksoispistettä siirtyäksesi hakemiston yläosaan)
- Kirjoita seuraava URL täsmälleen sellaisena kuin se näyttää: http://repo.ares-project.com/magic/
- Nimeä uusi arkisto “Ares”
- Napsauta “OK”.
- Palaa takaisin Kodi-päävalikkoon.
- Valitse ”Lisäosat”
- Napsauta valikkopalkin yläosassa olevaa avoimen laatikon kuvaketta.
- Valitse ”Asenna ZIP-tiedostosta”
- Valitse Ares-projektiluettelo.
- Avaa seuraava tiedosto: repository.aresproject.zip
- Asenna zip-tiedosto.
- Palaa Lisäosat-valikkoon ja napsauta Avaa-ruutu-kuvaketta.
- Valitse ”Asenna arkistosta”
- Etsi luettelosta ”Ares-projekti”.
- Vieritä alas kohtaan ”Ohjelman lisäosat”
- Valitse ja asenna ohjattu Ares-toiminto.
- Kun asennus on valmis, pääset Ares Wizardiin päävalikosta.
Kun Ares Wizard on asennettu, voit nopeasti muuttaa Kodin videovälimuistin kokoa, CURL-aikakatkaisua, lukupuskuria ja puskuritila, joka kaikki voi vaikuttaa suoraan videotoiston sujuvuuteen kaikilla Kodi-ominaisuuksilla laite.
Kuinka muuttaa Kodi-välimuistin asetuksia Ares Wizard -sovelluksella:
- Siirry Kodi-päävalikkoon.
- Napsauta Lisäosat
- Siirry kohtaan “Ohjelma
- Avaa Ares-ohjattu toiminto.
- Napsauta “Tweaks”
- Valitse ”Ohjattu lisäasetusten määritys”
- Napsauta Seuraava näytön oikeassa alakulmassa.
- Napsauta Luo asetukset
- Ohjattu toiminto asettaa liukusäätimet optimaalisiin asentoihin. Voit myös säätää niitä manuaalisesti.
- Napsauta Käytä asetuksia
- Käynnistä Kodi uudelleen, jotta muutokset tulevat voimaan.
Vaihda Kodin välimuisti manuaalisesti lopettaa puskurointikysymykset
Jos et halua asentaa uutta lisäosaa ja et halua kätesi likaantumista, on toinen tapa muuttaa Kodin videovälimuistin asetuksia. Tarvitset pääsyn tekstieditoriin ja Kodin asennushakemistoon tätä korjausta varten, mikä on paljon helpompaa tehdä kannettavassa tietokoneessa kuin mobiililaitteessa. Jos haluat kokeilla lisäasetusten korjausta Androidilla tai iOS: lla, sinun on ladattava erillinen tiedostomuoto.
Vaihe 1: Etsi käyttäjätiedot-kansio
Kodi tallentaa suurimman osan tiedostoistaan tietyissä paikoissa. Kaikki käyttäjäkeskeiset tiedot, kuten mukautetut näppäinkartat, lisätiedot, soittolistat ja pikkukuvat, pidetään yksilöllisessä hakemistossa, joka sijaitsee eri paikassa käyttöjärjestelmästäsi riippuen. Täältä Kodi etsii luomasi konfiguraatiotiedostoa, joten varmista, että pääset käsiksi siihen ennen kuin jatkat.
Kuinka löytää Kodin käyttäjätiedot-kansio:
- Android - Lataa a Tiedostonhallintakuten Ghost Commander, siirry seuraavaan hakemistoon: Android / data / org.xbmc.kodi / tiedostoja / .kodi / UserData /
- iOS - Lataa tiedostonhallintaohjelma, kuten Asiakirjat 6, siirry seuraavaan hakemistoon: - / yksityinen / var / mobile / Library / Preferences / Kodi / UserData /
- Linux - ~ / .Kodi / UserData /
- Mac - /Users/
/ Kirjasto / Sovellustuki / Kodi / käyttäjätiedot / - Windows - Napsauta tehtäväpalkin Käynnistä / Windows-kuvaketta, kirjoita sitten% APPDATA% ja paina Enter. Siirry seuraavaan hakemistoon myöhemmin: \ Kodi \ UserData
Vaihe 2: Luo XML-tiedosto
Lisäasetukset-tiedostoa ei ole oletusarvoisesti käyttäjän tietokansiossa. Sinun on luotava uusi tekstiasiakirja tähän hakemistoon, lisättävä siihen joitain tekstirivejä ja tallennettava sitten. Tämä prosessi on hiukan erilainen käytetyn käyttöjärjestelmän mukaan, mutta tiedot ovat samat. Jos alla oleva opas näyttää liian monimutkaiselta tai et tiedä kuinka paljon RAM-muistia laitteellasi on, yllä olevan Ares Wizard -lisäosan asentaminen suorittaa saman asian, mutta on automatisoitu ja paljon enemmän käyttäjää ystävällinen.
Kuinka luoda Kodi advancedsettings.xml-tiedosto:
- Luo tyhjä tekstitiedosto käyttäjätiedot hakemisto ja nimeä se advancedsettings.xml
- Avaa tiedosto tekstieditorissa.
- Kopioi ja liitä seuraava teksti tähän tiedostoon:
- Katso alla olevaa luetteloa ja muuta cachemembuffersizenumerot Kodi-laitteen asentaman muistin perusteella. Jos laitteessasi on esimerkiksi 6 Gt RAM-muistia, linja on
209715200 :
1 Gt RAM-muistia: 52428800
2 Gt RAM-muistia: 104857600
4 Gt tai enemmän RAM: 209715200
- Tallenna tiedosto ja poistu.
- Käynnistä Kodi uudelleen. Uudet asetukset tulevat voimaan heti.
Jos takertuit tai haluat muokata lisää Kodin edistyneistä asetuksista puskuroinnin parantamiseksi, Kodi wikion koko sivu, joka tarjoaa opastusta ja neuvoja.
Pikakorjaukset Kodi-puskurointiasioihin
Joskus Kodin puskurointiongelma on nopea ja helppo korjata. Ennen kuin aloitat tietokoneesi päivittämisen tai syyttää reitittimiä virheistä, kokeile alla olevia vinkkejä nähdäksesi, korjaako se puskurointiongelmasi. Joskus yksinkertaisilla asioilla voi olla valtava ero.
- Päivitä Kodi- Vanhemmat Kodi-versiot kamppailevat usein pysyäkseen virran suhteen, etenkin korkealaatuisia HD-versioita. Yritä aina päivittää asennuksesi ennen vakavien toimenpiteiden toteuttamista puskurointiongelmien ratkaisemiseksi.
- Vaihda VPN-palvelimet- Jos käytät VPN: ää Kodin kanssa, mutta kohtaat edelleen puskurointiongelmia, kokeile vaihtaa palvelimia. Avaa vain VPN-ohjelmistosi ja etsi läheisempi palvelin nopeammalla yhteydellä. VPN: t voivat olla myös vähän hitaita, joten varmista, että VPN asettaa nopeuden etusijalle.
- Käynnistä laite uudelleen- Välimuisti- ja tallennusongelmat laitteessa, jossa käytät Kodia, aiheuttavat usein sekä kokomis- että puskurointiongelmia. Tämä on erityisen yleistä älypuhelimissa, TV-laatikoissa, tablet-laitteissa ja muissa vähätehoisissa laitteissa. Nopea uudelleenkäynnistys voi korjata ne hetkessä.
- Arvioi Wi-Fi- Istuminen kaukana Wi-Fi-yhteyspisteestään voi myös aiheuttaa puskurointiongelmia. Siirry lähemmäksi reititintä, tai vielä parempaa, kokeile kiinteä yhteys, jos laite tukee sitä.
- Reititin ja modeemi käynnistetään uudelleen - Joissain harvinaisissa tapauksissa reititin tai modeemi saattaa aiheuttaa puskurointiongelmia, etenkin jos asut alueella, jossa on paljon ristiriitaisia Wi-Fi-signaaleja. Käynnistä jokainen laite vuorotellen, mikä antaa heidän valita muun muun lähetyskanavan.
Myyttejä Kodi-puskuroinnista
Puskurointiongelmat ovat niin laajalle levinnyt kysymys, että monet käyttäjät ovat turvautuneet epätoivoisiin toimiin saadakseen virransa jatkamaan. Jotkut näistä ovat kuitenkin placeboja, koska niillä ei ole todellista vaikutusta siihen, miten Kodi käsittelee videotiedostoja. Alla on joitain yleisiä väärinkäsityksiä siitä, mikä aiheuttaa puskurointiongelmia ja kuinka ne korjataan.
Lisää lisäosia ei tarkoita lisää puskurointia - Lisäosilla ei käytännössä ole vaikutusta Kodin kykyyn puskuroida video. He tekevät vain kerätä ja jakaa suora linkkejä pääohjelmaan. Jos näet ladattavan animaation päivitettäessä tai mukauttaessasi lisäosia, sillä ei ole mitään tekemistä videopuskuroinnin kanssa. Ellei apuohjelmasi muuta erityisesti streamien toimintaa, sen poistaminen ei korjaa mitään.
Videon kokkaaminen ei ole puskurointia - Katkelmainen video ei ole sama asia kuin laajennettu puskurointi. Jos video ohittaa kehykset tai ääni poistuu synkronoidusta, johtuu todennäköisesti siitä, että oma laitteistosi kamppailee videon kanssa. Tärkein korjaus tähän on päästä streamiin toisella, kovemmalla laitteella tai kokeilla heikommanlaatuista videovirtaa.
Kodi on vain rikki - Yksi asia, jonka käyttäjät tekevät testataksesi streamia, joka ei toimi Kodissa, on yrittää toistaa sama tiedosto selainikkunassa. Tämä antaa usein väärän positiivisen tuloksen, koska Kodi on ohjelmoitu lopettamaan tiedoston lataaminen yrittämisen jälkeen 30 sekuntia toimettomuutta, kun taas selain jatkaa yrittämistä, kunnes pakotat sen manuaalisesti lopettaa. Virran kokeilu eri ohjelmistoilla ei anna sinulle hyödyllistä tietoa.
Korjaa Kodi-puskurointivirheet Amazon Fire TV Stick -sovelluksessa
Vaikka monet Fire TV Stick -käyttäjät kokevat Kodi-puskuroinnin ISP-kuristimen seurauksena, on hyvä asia mahdollisuus, että laite itse voi aiheuttaa virheen, varsinkin jos se jatkuu päivittäin ja useita kertoja puroihin.
Amazon Fire TV Stick on erittäin vähätehoinen laite. Tämä auttaa pitämään kustannukset alhaisena ja parantaa siirrettävyyttä, mutta se voi tarkoittaa laadun videotoiston heikkenemistä. Jos mikään yllä olevista korjauksista ei toimi, olet jo käyttämällä VPN: ää Fire TV Stick -sovelluksesi kanssa, kokeile alla olevia vinkkejä.
Kuinka lopettaa Kodi-puskurointiongelmat Amazon Fire TV Stick -sovelluksella:
- Avaa Kodi Amazon Fire TV -soittimellasi.
- Siirry kohtaan Asetukset> Soittimen asetukset> Videot
- Ota asiantuntijatila käyttöön napsauttamalla vasemmassa alakulmassa olevaa rataskuvaketta.
- Poista ”Käsittely” -kohdassa vaihtoehto, joka sanoo ”Salli laitteistokiihdytys - MediaCoded (Surface)”
- Palaa takaisin Kodi-kotivalikkoon.
- Siirry kohtaan Ohjelmat> Ylläpito> Järjestelmän säädöt
- Ota käyttöön vaihtoehto, joka sanoo ”nolla välimuisti”.
- Sulje Kodi ja irrota sitten Fire TV -laite.
- Kytke Fire TV takaisin. Kun se käynnistyy uudelleen, sinun pitäisi voida suoratoistaa ilman puskurointia.
Lue lisää aiheesta Kuinka asentaa Kodi Amazon Fire TV Stickiin.
Haku
Uusimmat Viestit
Parhaat epäviralliset SPMC-lisäosat vuonna 2020
Semper Media Center (SPMC) on alkuperäisen tiimin jäsenen kehittämä...
Kuinka asentaa Morpheus TV Fire Stickiin
Morpheus TV on yksi parhaat sovellukset Fire TV: lleja Android-lait...
Kuinka katsella City TV: tä Kanadan ulkopuolella
Monille kaupungissa kasvaneille nuorille kanadalaisille City TV oli...