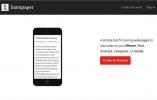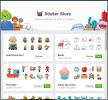Kuinka käyttää Chrome-näyttökuvatyökalua verkkosivujen sieppaamiseen
Ei ole pulaa Chrome-laajennuksista, jotka voivat ottaa kuvakaappauksia selaimessa. Kapealla on niin tungosta, että he tulevat yleensä kuvankäsittelyohjelmien kanssa ja tuki pilvipalveluille, joihin voit ladata kuvakaappauksia. Ellet tarvitse kuvaeditoria tai nopeaa tapaa ladata kuvakaappaus pilvipalveluun, kannattaa ehkä tutustua Chromen kuvakaappaustyökaluun.
Chromen kuvakaappaus -työkalu
Avaa verkkosivusto, jonka haluat kuvakaappauksen. Napsauta hampurilainen-kuvaketta oikeassa yläkulmassa ja valitse Lisää työkaluja> Kehittäjän työkalut. Vaihtoehtoisesti voit napauttaa Ctrl + Shift + I tai F12-näppäintä. Kehittäjäkonsoli aukeaa. Muista, että konsoli voi avautua sivun sivulla tai alareunassa tai se voi avata erillisessä ikkunassa. Se riippuu siitä, mihin sivulle olet valinnut telakoida sen. Jos et ole koskaan muuttanut asetusta, sen pitäisi näkyä alareunassa.

Kehittäjäkonsolissa on enemmän vaihtoehtoja -painike; yhdessä kolmella pisteellä. Napsauta sitä ja valitse valikosta Suorita komento. Voit napauttaa vaihtoehtoisesti Ctrl + Shift + P-pikavalintaa.

Kirjoita komentokonsoli auki, kirjoita Screenshot ja saat luettelon otettavien näyttökuvien tyypeistä. Käytä ylös / alas-nuolinäppäimiä valitaksesi kuvakaappaustyypin ja napauta Enter.
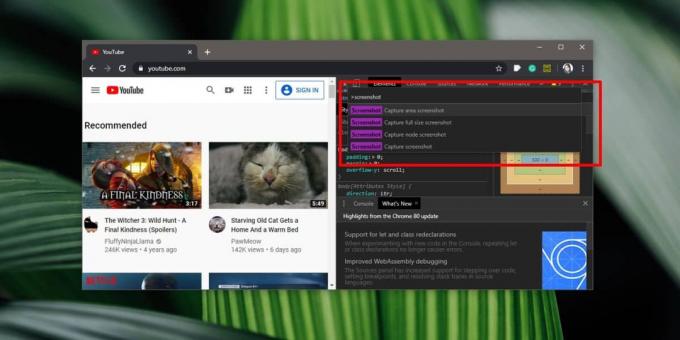
Työkalu ottaa erinomaisen laadukkaat kuvakaappaukset, jopa vieritettävään / koko sivun kuvakaappaukseen. Se tallennetaan PNG-tiedostona ja tallennuspaikka riippuu ladattujen tiedostojen tallennusasetuksistasi. Tiedosto nimetään sen verkkosivuston URL-osoitteen perusteella, josta se on kuvakaappaus.
Työkalu toimii todella hyvin, mutta siinä on ilmeinen puutteellisuus; se ei ole mukavin käyttää. Näyttökuvalaajennukset antavat sinulle yhden painikkeen napsauttaaksesi kuvakaappauksen kaappaamiseksi. Jos et ole kiinnostunut vierittävän / koko sivun kuvakaappauksen tekemisestä, voit tehdä sen myös työpöydän kuvakaappaus-työkalulla, mutta Chromen stock-työkalu on paras sivusivun kuvakaappauksille. Jos sinulla on verkkosivusto, josta on erityisen vaikeaa ottaa koko näytön kuvakaappaus, jopa parhailla Chrome Web Storen saatavilla olevilla laajennuksilla, konsoli-työkalu saattaa olla paras mahdollisuus.
Vaikka työkalua ei ole helpoin käyttää, voit luottaa pikanäppäimiin päästäkseen konsoliin suurimmaksi osaksi. Kehittäjäkonsoli voidaan avata F12-näppäimellä ja komentokonsoli voidaan avata Ctrl + Shift + P-pikavalinnalla. Komentorivi on automaattisesti tarkennettu, jotta voit kirjoittaa kuvakaappauksen, valita tyypin, jonka haluat ottaa, ja olet matkalla.
Haku
Uusimmat Viestit
Instapaper Webissä saa käyttöliittymän uudelleensuunnittelun; Pitäisikö taskutason käyttäjien siirtyä?
Muutama kuukausi sitten Marco Arment myi läpimurtonsa iOS: n, Andro...
Tarkastele suoraan alkuperäisiä verkkosivuja tallennetuille linkille taskussa
Kun offline-kirjanmerkkipalvelu "Lue se myöhemmin" muutti itsensä t...
Facebook lisää tarroja verkkokeskusteluunsa
Hymiöt ovat edenneet kaukana yksinkertaisesta kaksoispisteestä ja s...