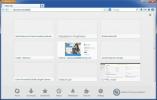3 tapaa ohittaa asetusvalikko ja käyttää Chromen sivuja nopeammin
Jotakin, jota rakastan ehdottomasti Firefoxista ja jota olen jatkuvasti ärsyttänyt Chromessa, on se, kuinka käytän laajennuksia. Firefoxissa voin painaa Ctrl + Shift + a ja about: addons -sivu avautuu uudelle välilehdelle. Chromen kanssa minun on käytettävä asetusvalikkoa ja käyvä Työkalut-valikon kautta päästäksesi laajennuksiin. Tämä on kiusallista, koska minun on käytettävä niitä riittävän usein ja se tulee ärsyttäväksi. Laajennussivu ei ole ainoa Chrome-sivu, johon on päästävä; sinulla on Asetukset-sivu kromi: // asetukset / jolla ei myöskään ole pikakuvaketta, joten tässä on kolme tapaa käyttää näitä sivuja helpommin.
Laajennuksen käyttäminen
Laajennus on ilmeinen ja helppo tapa edetä; ja voit ladata ja asentaa eri laajennuksen jokaiselle sivulle, jota haluat käyttää, mutta se lisää URL-palkin vieressä olevaan häiriöön, ja et ehkä löydä erillistä laajennusta kaikille sivuille. Sen sijaan voit käyttää all-in-one-laajennusta, kuten Mega-painike

Pikanäppäimen käyttö
Voit avata laajennussivun tai minkä tahansa muun sivun lyhyellä näppäimistöllä, aivan kuten Firefoxissa, mutta tarvitset laajennuksen. Suosittelemme
Oikotiehallinta. Se on erittäin suosittu, ja siihen sisältyy esiasetuksia pääsyä laajennussivulle. Voit lisätä haluamasi pikakuvakkeen käyttämällä Avaa suosikki -sivua uuteen välilehteen. Voit lisätä tällä tavalla useita pikavalintoja niin monelle eri sivulle, jota tarvitset. Tälle menetelmälle on kuitenkin pieni rajoitus; pikakuvakkeet eivät toimi Uusi välilehti -sivulla ja Chrome Web Store -sivuilla.
Lisää se kirjanmerkkeihin
Lifehackerin ihmiset ehdottaa merkitset usein käyttämäsi sivun kirjanmerkkeihin, joten sinun ei tarvitse käydä vaihtoehdon valikossa. Tämän menetelmän käytön etuna on, että se toimii myös Uusi välilehti -sivulla ja Chrome Web Store -sivuilla. Haittapuolena on, että jos haluat pitää kirjanmerkkipalkin piilossa, kunnes sitä tarvitset, sinun on ensin painettava Control + Shift + B ja siirryttävä sitten sivulle kirjanmerkkipalkista. Jos pidät sen yleensä näkyvissä, tämä on aika hyvä ratkaisu.
Bonus Mac-käyttäjille
Mac-käyttäjät voivat valita minkä tahansa edellä mainituista menetelmistä, mutta heille on neljäs vaihtoehto; käyttämällä sisäänrakennettua pikanäppäinten hallintaa. Siirry asetuksiin ja napsauta Näppäimistöasetusta. Määritä Pikanäppäimet-osiossa pikakuvake päästäksesi Chrome-sivulle.

Haku
Uusimmat Viestit
TabPreLoader lataa useita Firefox-välilehtiä istunnon palauttamisen jälkeen
Ei voida kiistää sitä tosiasiaa, että Firefox on yksi ominaisuuksil...
Avaa useita linkkejä, jotka on kopioitu leikepöydälle erillisissä Firefox-välilehdissä
Linkkien jakaminen - onko kyse vain kahdesta tai kolmesta tai yli k...
Hanki Firefoxin kotisivupalkki uudelle välilehdelle
Firefox 13 uudisti Firefoxin kotisivun ja lisäsi alareunaan palkin,...