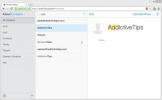Kuinka muuttaa näytönsäästäjävalokuvia Chromecastissa
Kun Chromecast ei vastaanota mediaa millään laitteella, se toistaa diaesityksen upeista valokuvista ympäri maailmaa. Koska sinun ei tarvitse yhdistää laitetta Google-tiliisi, saatat ihmetellä, mistä nämä kuvat ovat peräisin ja voitko muokata niitä. Hyvä uutinen on, että näiden näytönsäästäjänä toimivien valokuvien mukauttaminen on helppoa, jos olet valmis yhdistämään Google-tilisi laitteeseen. Kun olet yhdistänyt tilisi, voit luoda suosikkivalokuvien albumin Google-kuvissa ja käyttää sitä yksinomaan Chromecast-näytönsäästäjäsi varten. Tässä on miten.
Asenna Chromecast-sovellus iPhoneen tai Android-puhelimeesi. Napauta hampurilainen-kuvaketta oikeassa yläkulmassa ja yhdistä Google-tili. Kun olet valmis, poistu Chromecast-sovelluksesta. Avaa Google Photos -sovellus puhelimellasi tai avaa Google Photos työpöydälläsi ja luo uusi albumi. Lataa kaikki kuvat, joita haluat käyttää näytönsäästäjänä, albumiin ja anna sille kohtuullinen, hämmentävä nimi.
Kun olet valmis, avaa Chromecast-sovellus uudelleen. Napauta laitteita ja kun näet laitteen, napauta lisää-painiketta vasemmassa yläkulmassa. Valitse Taustaasetukset.
Napauta Taustakuva-ruudussa Google-kuvat. Ota Google Photos -näytössä käyttöön Valitut albumit -vaihtoehto ja valitse sitten juuri luomasi albumi.


Kun olet valmis, albumisi valokuvat näkyvät peräkkäin muiden Chromecastin näyttämien valokuvien kanssa. Voit poistaa ne käytöstä Taustakuva-näytöstä napauttamalla lähdettä ja sammuttamalla sen.

Chromecast näyttää ruudulla, missä albumissa se näyttää valokuvia, kun selaa albumisi läpi.
Haku
Uusimmat Viestit
ICloud päivitetään uudella käyttöliittymällä iOS 7: n julkaisua valmisteltaessa
Ihan kuin se muuttui ennen iOS 6: n julkaisua, iCloud on suorittanu...
Mouselock lukitsee tietokoneesi ja lähettää sähköpostihälytykset luvattomasta käytöstä
Jätä tietokoneesi auki, kun et ole sen edessä, kun taas muut ovat l...
Mixy.tv: Luo videoiden soittolistoja Facebookista, Twitteristä ja Redditistä
Jos haluat katsella trendikkäitä videoita sosiaalisissa verkostoiss...