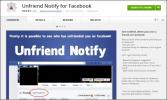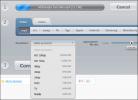Tallenna video nykyisestä välilehdestä Chromessa Screencastifyn avulla
On olemassa erilaisia näyttölähetysohjelmistoja, sekä ilmaisia että maksettuja, joiden avulla käyttäjät voivat tallentaa näytön toiminnot web-selaimessa. Screencast-O-Matic esimerkiksi Big Nerd Software -ohjelmasta, on täydellinen esimerkki. Suositun verkkopohjaisen sovelluksen avulla voit luoda näytönohjauksia, lisätä kerroksia ja lähettää tulosteen Screencast-O-Maticiin tai YouTubeen tai yksinkertaisesti tallentaa sen paikalliselle asemallesi offline-katselua varten. Äskettäin kompastuin Screencastify, kevyt laajennus, joka tarjoaa samanlaisia toimintoja Chromessa, ja piti sen jakamisen arvoisena lukijamme kanssa. Kuollut yksinkertainen työkalu mahdollistaa näytön toiminnan tallentamisen Chrome-välilehdellä tai työpöydällä. Se sisältää myös vaihtoehtoja näytön tarkkuuden ja kuvanopeuden määrittämiseen.
Screencastifyn paljaiden luiden muotoilu tekee siitä vähemmän monimutkaisen ja toiminnallisemman. Kun se on asennettu, sinun tarvitsee vain napsauttaa sen työkalurivikuvaketta avataksesi valikko, josta voit määrittää asiat tarpeidesi mukaan. Voit valita sieppaustilan (välilehti tai työpöytä), esimerkiksi määrittää sekä FPS: n että resoluution napsauttamalla alla olevaa Asetukset.

Voit asettaa sekä välilehden koon että resoluution rajan arvoihin välillä 240p - 1080p. Samoin FPS (kehykset sekunnissa) voidaan asettaa arvoksi 1, 5, 10 tai 25. Näiden kahden asetuksen alla olevan valintaruudun avulla voit ottaa hiiren kohdistimen käyttöön näytönlähetyksessä.

Kun olet määrittänyt vaadittavat asetukset, napsauta vain Aloita tallennus. Jos sieppaustilaksi on asetettu välilehti, Screecastify alkaa tallentaa kaikki näytön toiminnot nykyisessä välilehdessä. Kun olet valmis, napsauta lopettaa lopettaaksesi. Näyttölähetykset voidaan myös keskeyttää ja jatkaa milloin tahansa.

Kun tämä on tehty, laajennus pitää tiedoston välimuistissaan ja antaa sinun nimetä uudelleen, poistaa tai viedä sen paikalliseen tallennustilaan HTML5-valmiina WebM-videona tai lähettää sen YouTubeen. Se näyttää myös kunkin nauhoituksen koon.

Pöytätietojen tallennus toimii samalla tavalla, mutta ensin sinun on otettava käyttöön 'UserMedia' -vaihtoehto chrome: // liput / kokeellinen konsoli -kohdassa.
Kirjoita chrome: // flags / URL-palkkiin napsauttamalla Ota käyttöön näytön kaappauksen tuki getUserMedia () -kohdassa Ota käyttöön ja käynnistä Chrome uudelleen. Kun tämä on tehty, sinun pitäisi pystyä selaamaan työpöytätilassa.

Screencastify ei ole vain käyttäjäystävällinen, vaan myös kaikki näytönohjauksen tärkeät asiat. Jos etsit täysimääräistä näytönohjaustyökalua, tämä ei todennäköisesti ole sinulle. Jos kuitenkin olet Chromen käyttäjä, joka usein löytää tarpeen tallentaa toimintaa verkkosivustolla - ehkä ohjata ystävää -, se saattaa auttaa napsauttamalla Screencastify-toimintoa.
Asenna Screecastify Chrome Web Storesta
Haku
Uusimmat Viestit
Hanki Screenleapin helppo näytönjakoominaisuus Gmailissa
Screenleap Verkkosovellus, jonka peitimme vuonna 2012, oli hauska,...
Saa ilmoituksen Google Chromessa, kun joku ystävällistää sinut Facebookissa
Facebook on monille ihmisille hallitseva tapa pitää yhteyttä ystävi...
Muunna helposti paikalliset ja pilviaseman videot ja äänitiedostot verkossa
Viime vuosina Internet on auttanut meitä siirtämään digitaalisen to...