Siivoa verkkosivut tulostamista varten; Vie PDF-tiedostoon, pilveen ja muuhun Chromeen
Ympäristötietoisuuteen voi olla kaksi tapaa: yksi, käytä vähemmän paperia; kaksi, tee enemmän vähemmän. Koska emme voi koskaan olla täysin paperittomia, ainakaan ei vielä, on tärkeää noudattaa hyvää harkintaa pitämällä jätteemme minimissä. Esimerkiksi verkkosivun tulostaminen voi vaikuttaa hemmottelevalta ja hukkaan, koska siellä on aina oheislaitteita kuten mainokset ja promootiot, jotka vievät liian paljon tilaa, ja lisäävät musteen ja paperin kulutusta palvelematta a tarkoitus. Firefox-käyttäjillä on jo PDF ja tulosta Joliprintin avulla lisäosa puhdistaa heidän tulosteensa. Myös Chromen käyttäjillä on melko vähän vaihtoehtoja, ja tarkastelemme tänään yhtä sellaista Tulosta tai PDF CleanPrint-sovelluksella laajennus. Sen avulla voit poistaa kaiken hyödyllisen sisällön verkkosivuilta niiden valmistelemiseksi tulostamista varten. Lisäksi voit tallentaa sen PDF-muodossa tai tekstitiedostona, sähköpostina tallenna se Dropbox-, Google Drive- tai Box-tiliisi tai jopa lähetä Kindlellesi offline-tilassa offline-tilassa. käsittelyssä. Laajennus tukee myös Google Cloud Print -palvelua.
Alaosassa oleva linkki vie laajennuksen Chrome Web Store -sivulle, jossa voit lisätä sen selaimeesi. Asennuksen jälkeen URL-osoitekentän viereen tulee valikkopalkkiin pieni vihreä lehti. Napsauta sitä aloittaaksesi tällä hetkellä ladatun verkkosivun valmistelun tulostamista varten.
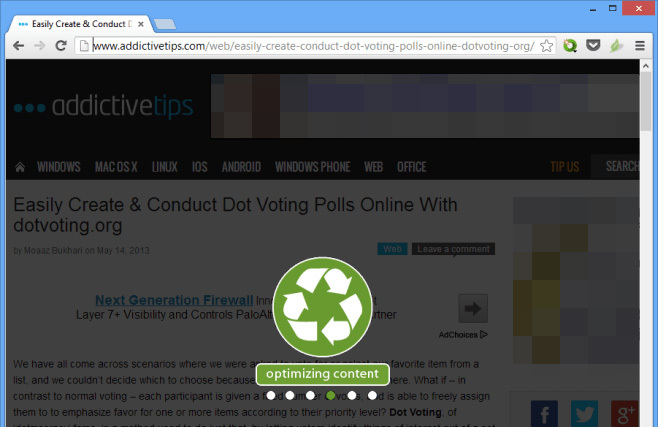
Kun sisältö on täysin optimoitu, saat seuraavan näytön ilmoittamaan prosessista.

Käyttöliittymä on melko itsestään selvä. Vasemmalla puolella on erilaisia vaihtoehtoja. Voit muuttaa fonttikokoja löytääksesi tasapainon selvyyden ja tilan säästön välillä, tehdäksesi tekstistä vähemmän tummaa säästämään mustetta tai peruuttaaksesi aiemmat muutokset. Lisäksi voit palauttaa kaiken poistetun sisällön, jonka sinun on todella oltava lopputuloksessa.

Testan työkalua AddictiveTips-viestissä. Pelkkä sovelluksen puhdas esitys saa minulta ykköspalkinnon, mutta siinä on enemmän. Vasemman sivupalkin yläosassa on vaihtoehtoja siitä, kuinka haluat tallentaa tulokset. Voit valita tulostamisen, tallentamisen pilveen, sähköpostien lähettämisen, PDF-muotoon muuntamisen tai Kindleen vietämisen välillä.
CleanPrint toimii periaatteessa valitsemalla verkkosivustosi osan, jota se pitää tärkeänä pääsisällönä, ja jolloin voit joko poistaa osia, joita et halua säilyttää, tai lisätä jonkin automaattisesti poistetuista osista takaisin. Esimerkiksi mainokset ja vastaavat poistetaan automaattisesti, mutta haluat ehkä pitää kuvaajia, luetteloita tai muita sellaisia kappaleita, joita ohjelmisto yleensä suodattaa. Joten mukauttaaksesi tulostamista napsauta vihreää Näytä lisää -painiketta. Sinulle näytetään alkuperäinen verkkosivu, jossa voit siirtää hiiren korostetun valinnan päälle ja lisätä sen takaisin napsauttamalla sitä. Sama mekanismi toimii asioiden poistamisessa, paitsi että saat punaisen ristin kohdistimelle, kuten yllä on esitetty, edellisen vihreän plusmerkin sijasta, joka tarkoittaa, että tämä osa sisällöstä poistetaan klikkaus.
Napsauta hiiren kakkospainikkeella CleanPrint-valikkopalkkikuvaketta ja voit avata sen asetussivun uudessa välilehdessä.

Näiden valintaruutujen avulla voit määrittää, mitkä vaihtoehdot ovat käytettävissä CleanPrintin sivupalkissa. Voit myös määrittää avattavasta valikosta, minkä tyyppinen sivukoko tulostetaan. Yhteenvetona voidaan todeta, että laajennus tarjoaa kaiken mitä tarvitset verkkosivujesi optimoimiseksi tulostamista, sähköpostin lähettämistä, pilveen tallentamista tai siirtämistä Kindlesiin varten.
Asenna tulostaminen tai PDF-tiedosto Chrome Web Storen CleanPrint-sovelluksella
Haku
Uusimmat Viestit
Kuinka lähettää sähköpostia sähköpostina liitteinä Gmailissa
Gmail julkaisee uuden ominaisuuden G Suite -käyttäjille; kyky lähet...
Piilota Firefox-kirjanmerkkipalkki automaattisesti kuten Windowsin tehtäväpalkki
Kirjanmerkit ovat mahtava ominaisuus hyödyllisten linkkien tallenta...
Luo oma katunäkymäsi Google Mapsiin Photo Sphere -kuvien avulla
Google Maps on yksi viime aikojen tähtitieteellisimmistä projekteis...



