Kuinka asettaa välilehden erityiset zoomaustasot Chromessa
Chromessa on zoomausominaisuus, joka koskee kaikkia avattuja välilehtiä. Sitä sovelletaan yleisesti kaikkiin avoimen verkkotunnuksen välilehtiin. Kun olet lähentänyt sivua etkä voi zoomata sivuja kohden. Tämä on ongelmallista käyttäjille, jotka joutuvat ehkä lähentämään tiettyjä vaikeasti luettavia sivuja, mutta eivät toisia. Jotkut käyttäjät käyttävät valikoivasti zoomia, koska heillä on näkövammaisuus, kun taas jotkut sivustot vaativat käyttöä, koska niiden suunnittelu on heikko. Siksi on ärsyttävää, kun joudut zoomaamaan kaikkia tietyn verkkotunnuksen välilehtiä tarvitsemasi sijaan. Voit korjata tämän käyttämällä Chromen laajennusta nimeltään W Zoomaus jonka avulla voit asettaa zoomin tasot Chromessa välilehtiperusteisesti.
Asenna W Zoom, ja se lisää suurennuslasikuvakkeen URL-palkin viereen. Ennen kuin alat käyttää sitä, varmista, että olet asettanut zoomaustason Chromessa 100%. Voit tehdä niin napsauttamalla Ctrl + 0 tai napsauttamalla hampurilainen-kuvaketta oikeassa yläkulmassa ja asettamalla Zoom-arvoksi 100.
Siirry välilehteen, jota haluat lähentää tai loitontaa, ja napsauttaa W Zoom -kuvaketta. Valitse avautuvassa ponnahdusikkunassa Vain tämä välilehti -vaihtoehto ja aseta sitten zoomausarvo mihin tarvitset.
Jos haluat lähentää, aseta arvo, joka on suurempi kuin 100%, ts. 110%, tai käytä plus-painiketta suurentaaksesi sitä. Jos haluat loitontaa, aseta arvo, joka on alle 100%, ts. 90%, tai pienennä sitä miinuspainikkeella.
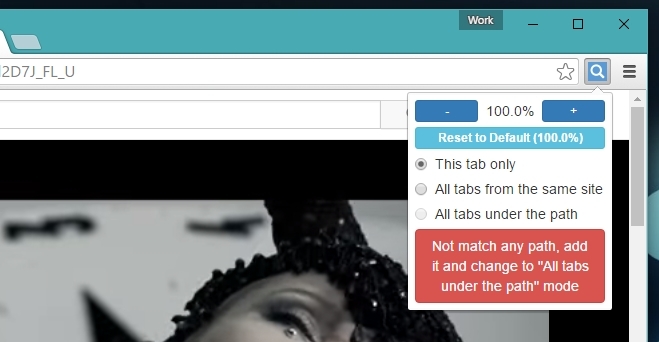
Voit käyttää W Zoom -toimintoa zoomataksesi automaattisesti kaikki sivut, jotka ovat peräisin samasta verkkotunnuksesta. Jos selaat verkkosivustoa, jota on vaikea lukea, mutta luet todennäköisesti useita saman verkkotunnuksen sivuja, Kaikki välilehdet sama sivusto -vaihtoehto tekee siitä niin, että mitä tahansa kyseisen verkkosivuston sivua zoomataan riippumatta siitä, avataanko se samalla välilehdellä vai uudelle, sisään. Tämä vaihtoehto matkii Chromen zoomausominaisuutta.
'Kaikki polun alla olevat välilehdet' zoomaa automaattisesti kaikki tietyn verkkotunnuksen sivut, jotka olet asettanut laajennuksen vaihtoehdossa. Aseta verkkotunnus siirtymällä laajennuksen asetuksiin. Kirjoita "Polku" -välilehdessä URL, johon haluat zoomata, ja aseta zoomaustaso. Automatisoidaksesi, ts. Tekemällä siitä niin, että et ole avannut laajennuksen käyttöliittymää zoomauksen asettamiseksi, siirry Perusasetukset-välilehteen ja aseta oletusarvoiseksi zoomaustilaksi Zoomaa-välilehti reittiä kohden.

Perusasetusten avulla voit myös valita, kuinka välilehteä zoomataan, ts. Missä suhteessa, millä inkrementaalierolla tai kuinka suuri inkrementaalinen zoom on portaittain, kun käytät painikkeita.

W Zoom on erinomainen laajennus, joka tarjoaa kaikki yksittäiset asetukset, joita saatat tarvita zoomaustyökalussa.
Asenna W Zoom Chrome-verkkokaupasta
Haku
Uusimmat Viestit
Salaa online-viestit, Facebook-viestit ja twiitit valituille yhteystiedoille
Koodattujen viestien lähettäminen voi olla kätevää joko hauskanpito...
Jaa mikä tahansa Web-kuva Facebookin seinälle tai sivulle Chromen kontekstivalikossa
Facebook voi olla sosiaalinen verkosto useimmille meistä, mutta use...
PriceBlink löytää edullisimman hinnan kiinnostaville tuotteille
Tässä maailmassa on kahdenlaisia ostajia: ne, jotka ovat uskollis...



