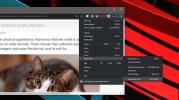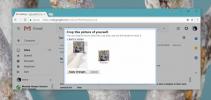Pinoistettujen välilehtiominaisuuksien käyttöönotto Chromessa välilehden hallinnan parantamiseksi
Olen käyttänyt Firefoxia ensisijaisena selaimena vuosia. Se on melko nopea ja toimiva, mutta jostain syystä muutaman viimeisimmän päivityksen aikana asiat eivät osoittautuneet melko hyvin, joten minulle ei jää muuta vaihtoehtoa kuin tehdä pysyvä vaihto Google Chromeen. Ja olen iloinen siitä, että tein. Chrome on jopa Firefoxia nopeampi, ja sillä on yksinkertaisesti enemmän laajennuksia ja parempia kehittäjien tukea. Jos on kuitenkin jotain, jonka toivon, että Chrome voisi lainata Firefoxilta, on välilehteiden pinoaminen. Yleensä kun avaat useita välilehtiä esimerkiksi Chromessa, selain kutistuu välilehtien kokoa niin paljon, että sivujen otsikko ei ole enää näkyvissä välilehdissä. Firefox puolestaan kutistaa välilehden koon vain ennalta määritettyyn tilaan ja kaikki uudet välilehdet siitä piste on pinottu oikealle puolelle pienen nuolen kanssa, jonka avulla voit helposti liikkua avoimen välillä välilehdet. Tänään jaamme pienen opetusohjelman, joka tuo vastaavat ”pinotut välilehdet” -toiminnot Chromeen.
Jos katsot alla olevaa kuvakaappausta, huomaat kuinka Chrome on todella kutistanut useita välilehtiä selainikkunassa, mikä tekee melko vaikeaksi tunnistaa välilehteä, puhumattakaan sen sulkemisesta. Tietysti voi napsauttaa välilehteä ja painaa sulkemispainiketta tarvittaessa, mutta mikä on asia?
Valkoisella puolella Chromella on välilehtijen pinoamistoiminnot, ja Google on jostain syystä piilotettu Chrome-lippujen sivulle. Jos haluat ottaa tämän ominaisuuden käyttöön, noudata alla olevia ohjeita.

Siirry ensin Chrome-lippujen sivulle kirjoittamalla chrome: // liput / osoiteriville ja paina Enter. Tämä avaa lippujen kokeilukonsolin, joka sisältää erilaisia kokeellisia ominaisuuksia, joita Chromen oletusasetukset eivät yleensä ole käytössä.
Nyt paina näppäimistön Ctrl + F ja kirjoita hakupalkkiin ”Pinotet välilehdet” (ilman lainauksia) korostaaksesi Pinotut välilehdet -ikkuna -vaihtoehto ja napsauta ”Ota käyttöön” alla olevan kuvakaappauksen osoittamalla tavalla.

Chrome kehottaa sinua käynnistämään selaimen uudelleen, jotta muutokset tulevat voimaan. Napsauta Käynnistä nyt -painiketta ja kun Google Chrome avautuu uudelleen, se ottaa myös Firefox-tyyliset pinotut välilehdet käyttöön.

Haku
Uusimmat Viestit
Kuinka palauttaa Chromen "Avaa tämäntyyppiset linkit aina siihen liittyvässä sovelluksessa" -vaihtoehto
Chrome voi avata ulkoiset sovellukset Windows 10: ssä tarvittaessa....
JavaScriptin poistaminen käytöstä Chromessa
Yleinen hakkeri kiertää ponnahdusikkunoita, jotka estävät verkkosiv...
Kuinka muuttaa Gmail-profiilikuvaa
Googlella on lukuisia verkkotuotteita, joita kaikkia käytetään sama...