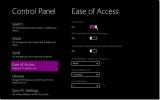Korjaa Steam-tarpeiden olevan online-tilassa virheen päivittämiseksi [Windows]
Steam lanseerattiin vuonna 2003 Valven Half-Life 2 -laitteella ensimmäisenä laatuaan digitaalisena toimituspalveluna. Ideasta digitaalisesta sisällöstä tuli pian niin suosittu, että höyry tuli myymäläksi pelaajat maailman ympäri. Nykyään suuret yritykset, kuten EA: n Origin Store ja Windows Store, käyttävät Steam-mallia, mutta yksikään niistä ei ole nauttinut höyry. Se sanoi, Steam ei ole täydellinen. Joskus Steamilla on taipumus luoda Steamin on oltava online-tilassa virheen päivittämiseksi, vaikka olisitkin yhteydessä Internetiin. Tässä on muutamia asioita, jotka voit yrittää ratkaista Steamin on oltava online-tilassa virheen päivittämiseksi.
Kun yrität jotain näistä ratkaisuista, varmista, että sinun ei tarvitse ladata höyrykirjastoasi uudestaan tee varmuuskopio Steamapps-kansiosta - joka sijaitsee Steam-asennuskansiossa (oletuspaikka C: \ Program Files \ Steam \ Steamapps). Jos sinulla on tilaa vähän, leikkaa kansio alkuperäisestä sijainnistaan ja liitä se muualle samaan asemaan. Voit palauttaa sen myöhemmin vaikuttamatta tallennustilaan.
Ratkaisu 1 - Suorita Steam järjestelmänvalvojan tilassa
Etsi Steamin pikakuvake> Napsauta hiiren kakkospainikkeella> Suorita järjestelmänvalvojana
Ihannetapauksessa tämän pitäisi ratkaista ongelma. Jos näet edelleen Steamin on oltava online-päivitettävissä -virheen, lue eteenpäin lisää kokeiltavia ratkaisuja.
Ratkaisu 2 - Poista Windowsin palomuuri käytöstä
Voidaan väittää, että joskus Windowsin palomuuri muuttuu ylenmääräiseksi ja alkaa estää turvallisia ohjelmia. Estääksesi tämän, poista väliaikaisesti palomuuri (avainsana: väliaikaisesti) ja yritä uudelleen.
- Avaa Ohjauspaneeli ja siirry kohtaan Järjestelmä ja ylläpito> Windowsin palomuuri.
- Vasemmalla olevassa valikossa näet vaihtoehdon kytkeä Windowsin palomuuri pois päältä napsauttamalla sitä.
- Poista pyydettäessä Windowsin palomuuri käytöstä sekä julkisissa että yksityisissä verkoissa.
- Tallenna muutokset napsauttamalla OK.

Sinun pitäisi pystyä päivittämään Steam. Muista kytkeä palomuuri takaisin päälle myöhemmin tai muuten voit avata tietokoneesi tietoturvarikkomusten vuoksi.
Ratkaisu 3 - Käynnistä Steam Client Services uudelleen
- Etsi palveluita Windows-hausta ja avaa tuloksista Services-työpöytäsovellus.
- Etsi Steam Client Services ja valitse se. Uusi sarake ilmestyy palveluluettelon vasemmalle puolelle.
- Napsauta vasemmalla olevassa valikossa Käynnistä palvelut uudelleen

Ratkaisu 4 - Asenna Steam uudelleen
- Avaa Ohjauspaneeli ja siirry kohtaan Ohjelmat> Ohjelmat ja ominaisuudet.
- Valitse Steam asennettujen ohjelmien luettelosta ja napsauta Muuta / Poista-painiketta
- Valitse Automaattinen vaihtoehto ja napsauta Seuraava
- Poista Steam napsauttamalla Valmis
- Mene store.steampowered.com
- Etsi tämän sivun oikeasta yläkulmasta “Install Steam”
- Lataa höyrysovellus ja asenna se uudelleen

Ratkaisu 5 - Kopioi Steam-tiedostot toisesta tietokoneesta
Joskus Steam takertuu itseään vastaan toimiviin ohjeisiin. Tämän ratkaisemiseksi voit yrittää kopioida Steamin toisesta järjestelmästä, jossa se toimii virheetömästi. Tätä varten tarvitset USB-tallennusaseman ja äänen Steam-asennuksen.
- Kytke USB-liitäntä tietokoneeseen, josta haluat kopioida
- Siirry Steam-asennushakemistoon
- Kopioi kaikki tässä kansiossa, paitsi Steamapps. Tämä kansio, johon pelin sisältö on asennettu ja tarvitset vain Steam-datatiedostoja
- Liitä se USB-liitäntään.
- Kytke USB-liitäntä omaan koneeseesi
- Siirry Steam-asennushakemistoon ja avaa Steam-kansio
- Liitä kopioitu sisältö tähän, korvaa kaikki
Suorita Steam nähdäksesi onko ongelma poistunut nyt.
Ratkaisu 6 - Käytä rekisterieditoria
Jos Steamin täytyy olla online-päivitysvirhe Windows 10: ssä, on olemassa ratkaisu, joka vaatii Steamin rekisterimerkinnän muokkaamista. Huomaa: Sinun on noudatettava alla lueteltuja ohjeita kirjaimeen asti, yksi väärä käännös väärässä merkinnässä ja vaarana on katastrofaalinen vahinko. On hyvä idea varmuuskopioida rekisteri ennen kuin teet siihen muutoksia.
- Avaa Käynnistä-valikko ja kirjoita Regedit avataksesi rekisterieditorin.
- Siirry kohtaan HKEY_CURRENT_USER> Ohjelmisto> Venttiili> Höyry.
- Täällä on kaksi ruutua - löydät oikeanpuoleisesta ruudusta ”JauRetriedOfflineMode”. Kaksoisnapsauta sitä ja ruutu tulee esiin. Aseta sen arvotiedot arvoon 0.
- Sulje rekisterieditori

Käynnistä tietokone uudelleen ja katso onko ongelmasi ratkaistu.
Ratkaisu 7 - Lisää -tcp-parametri Steam-pikakuvakkeeseen
- Sinun on löydettävä Steam-pikakuvake kokeillaksesi tätä.
- Jos sinulla ei ole höyryn pikakuvaketta, siirry Steam-asennushakemistoon, napsauta hiiren kakkospainikkeella Steam.exe-tiedostoa ja valitse pikavalikosta Send-t0> Desktop (luo pikakuvake)
- Napsauta hiiren kakkospainikkeella työpöydän Steam-pikakuvaketta ja valitse pikavalikosta Ominaisuudet
- Siirry Ominaisuudet-ikkunassa Pikakuvake-välilehteen
- Lisää kohde-kohtaan -tcp lainausmerkkien jälkeen
- Tallenna muutokset napsauttamalla Käytä ja OK.

Kokeile päivittää Steam nyt.
Ratkaisu 8 - Poista välityspalvelimen asetukset käytöstä Internet Explorerissa
- Avaa Internet Explorer ja napsauta rataskuvakkeita oikeassa yläkulmassa (hymiön vieressä)
- Valitse ilmestyvästä valikosta Internet-asetukset
- Valitse välilehdistä Yhteydet> LAN-asetukset
- Varmista, että Automaattiset asetukset on valittu ja Käytä välityspalvelinta lähiverkkoasi -vaihtoehto ei ole valittuna
- Paina OK.


Ratkaisu 9 - Käytä Googlen DNS: ää
Joskus tämä virhe voi johtua DNS-asetusten ristiriidasta. Jos olet ostanut DNS: n, pyydä palveluntarjoajaasi auttamaan sinua sen määrittämisessä. Jos ei, voit käyttää julkista DNS, kuten Google DNS.
- Avaa Ohjauspaneeli ja siirry verkkoon ja Internetiin. Valitse Verkko ja jakaminen.
- Napsauta vasemmalla olevassa sarakkeessa Muuta sovittimen asetuksia
- Näet luettelon verkkolaitteista. Napsauta hiiren kakkospainikkeella nykyistä verkkosovitinta (jos et tiedä, tee tämä kaikille sovittimille - muista vain palauttaa ne myöhemmin).
- Valitse Internet Protocol Version 4 (TCP / IPv4)> Ominaisuudet> Lisäasetukset
- Siirry DNS: ään. Jos sinulla on jo kirjoitettu osoitteita täällä, muista ne, jos sinun on käytettävä niitä uudelleen.
- Napsauta Lisää ja laita kohta 8.8.8.8 tai 8.8.4.4 (tai molemmat)
- Tallenna ja käynnistä uudelleen
Kokeile nyt.

Ratkaisu 10 - Muokkaa isäntätiedostoa
Isäntätiedosto on luettelo verkkotunnuksista, joihin tietokoneellasi on pääsy palomuurin asetuksista riippumatta, ilman että se tulee liian tekniseksi.
- Avaa Muistio järjestelmänvalvojan oikeuksilla.
- Siirry Notepadissa Tiedosto> Avaa ja siirry kohtaan C: \ Windows \ System32 \ ajurit \ jne
- Avaa isäntätiedosto (ei laajennusta).
- Jos et näe mitään tiedostoja täällä, katso oikeasta alakulmasta ja varmista, että siinä lukee Kaikki tiedostot tekstitiedostojen sijasta.
- Kun isäntätiedosto aukeaa, lisää seuraavat rivit loppuun:
- 68.142.122.70 cdn.steampowered.com
- 208.111.128.6 cdn.store.steampowered.com
- 208.111.128.7 media.steampowered.com
- Tallenna muutokset ja sulje Muistio.
- Avaa komentokehote ja suorita seuraava komento
ipconfig / flushdns
Kokeile suorittaa Steam nyt.
Haku
Uusimmat Viestit
Täydellinen opas Windows 8 Metro -ohjauspaneeliin
Toimittajan huomautus: Windows 8 -ohjauspaneeli oli osa Windows 8 -...
Kuinka asentaa plugins Notepad ++: een Windows 10: ssä
Muistikirja ++ on tekstieditori, jonka haluat Windows 10: n mukana ...
Kopioi kansion nimi leikepöydälle ja liitä korvata tiedostonimi
Onko sinulla vaikea kopioida tiedostonimi nopeasti? Oletusmenetelmä...