Chrome Launcher -lisäosa: Kuinka selata verkkoa Kodista
Jos olet käyttänyt vain Kodi-ohjelmistoa mediaasi järjestämiseen ja näyttämiseen, et ehkä tiedä kuinka paljon voit tehdä mediakeskuksen ohjelmistolla. Voit myös katsella videoita tai toistaa musiikkia ja käyttää Kodia kaikenlaisiin toimintoihin, jotka voit yhdistää tietokoneeseen tai tablettiin asentamalla lisäosia, jotka laajuuttavat sen toiminnallisuutta.
Tämä on erityisen hyödyllistä tietää, jos käytät Kodia Amazonin Firestick tai muu pieni televisioon liitetty Android-pohjainen HTPC-laitteisto. Tässä tapauksessa voi olla ärsyttävän vaikeaa käyttää web-selainta vain television kaukosäätimen avulla sen hallitsemiseksi. Tässä pieni, mutta erittäin hyödyllinen lisäosa voi säästää paljon aikaa ja vaivaa: Chrome Launcher -apuohjelma Kodille. Tämä yksinkertaisesti lisää Kodi-järjestelmään vaihtoehtoja avata verkkolinkkejä Google Chrome -selaimella, joka on oletusasennossa asennettu Android-järjestelmiin.

Tässä artikkelissa aiomme esitellä sinulle Kodi: n Chrome Launcher -lisäosan ja näyttää sinulle, kuinka asentaa ja käyttää sitä avataksesi Chrome-verkkolinkkejä Kodi-järjestelmääsi.
30 päivän rahat takaisin -takuu
Kodi-käyttäjien tulee asentaa VPN ennen lisäosien käyttöä
Vain hetken päästämme yksityiskohtiin Kodin lisäosan asentamisesta ja käytöstä, mutta ensin on tärkeä asia, joka meidän on tunnustettava. Vaikka Kodi-ohjelmisto itsessään on täysin turvallista käyttää ja se on ilmainen, avoimen lähdekoodin ja laillinen, jotkut Kodille käytettävissä olevat lisäosat ovat kolmansien osapuolien kehittäjien luomia. Koska ohjelmisto on avoimen lähdekoodin, kuka tahansa voi luoda siihen lisäosan ja saattaa sen saataville verkossa. Jotkin näistä lisäosista antavat käyttäjille pääsyn tekijänoikeuksilla suojattuun sisältöön laittomasti, ja niiden käyttäminen jopa vahingossa voi johtaa siihen, että olet vastuussa sakosta tai laillisesta syytteestä.
Jos aiot käyttää lisäosia Kodille, on erittäin suositeltavaa käyttää VPN: ää. VPN on pieni ohjelmisto, jonka asennat laitteellesi ja joka salaa kaikki tiedot, jotka laitteesi lähettää Internetissä. Tämä salaus tarkoittaa, että kukaan ei voi nähdä mitä katsot tai lataat verkossa, joten olet turvassa Internet-palveluntarjoajan häirinnältäsi tai tekijänoikeuspeteiltä, jotka yrittävät tarkkailla Internetin käyttöäsi.
Kodi-käyttäjille suosittelemme IPVanish
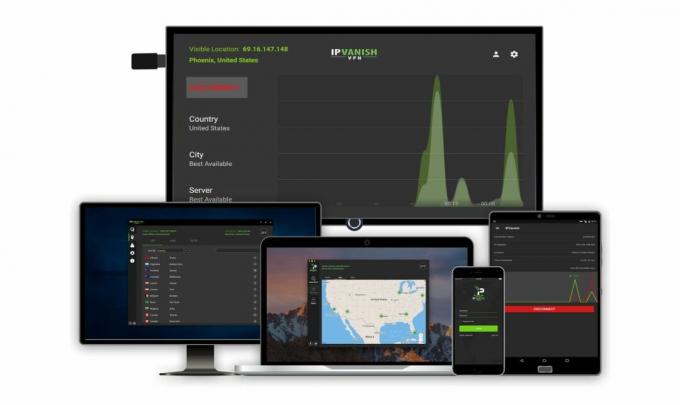
Parhaamme valitsemme VPN-palveluntarjoajan Kodi-käyttäjille IPVanish. Äärimmäisen nopeilla yhteysnopeuksilla, jotka eivät tarkoita odottamista, vahvalla 256-bittisellä AES-salauksella tietosi turvaamiseksi ja tiukalla kirjautumattomuuden käytöllä, yritys täyttää tärkeimmät vaatimuksemme. Suuri yli 850 palvelimen palvelinverkko 60 maassa tarkoittaa, että löydät palvelimen helposti tarvitset, ja lisäominaisuudet, kuten tappikytkin ja DNS-vuodonsuojaus, tarkoittavat, että olet yhtä turvallinen mahdollista. Ohjelmisto on saatavana Androidille, iOS: lle, PC: lle ja Macille, joten voit suojata kaikkia laitteitasi kerralla.
*** IPVanish tarjoaa 7 päivän rahat takaisin -takuun, mikä tarkoittaa, että sinulla on viikko testata sitä riskittömästi. Huomatkaa että Riippuvuusvinkkejä lukijat voivat säästää valtava 60% täällä IPVanishin vuosisuunnitelmasta, laskemalla kuukausittainen hinta vain 4,87 dollariin kuukaudessa.
Kuinka asentaa Kodi: n Chrome Launcher -lisäosa
Kun VPN on asennettu ja suojaa sinua, olet valmis asentamaan Kodin Chrome Launcher -lisäosan. Koska tätä lisäosaa on vaikea löytää luotettavasta arkistosta, osoitamme sinulle, miten Lataa se suoraan GitHubista ja asenna se zip-tiedostosta sen sijaan, että löytäisit sitä verkosta arkistoon. Voit tehdä tämän seuraavasti:
- Ensimmäinen, mene tämä URL-osoite selaimeesi ja lataa zip-tiedosto: https://github.com/pellcorp/kodi-repository/raw/master/plugin.program.chrome.launcher/plugin.program.chrome.launcher-1.1.5.zip
- Nyt tallenna zip-tiedosto työpöydällesi tai muuhun helppokäyttöiseen sijaintiin
- Mene Kodiisi aloitusnäyttö
- Klikkaa Lisäosia
- Napsauta kuvaketta, joka näyttää avaa laatikko
- Klikkaa Asenna zip-tiedostosta
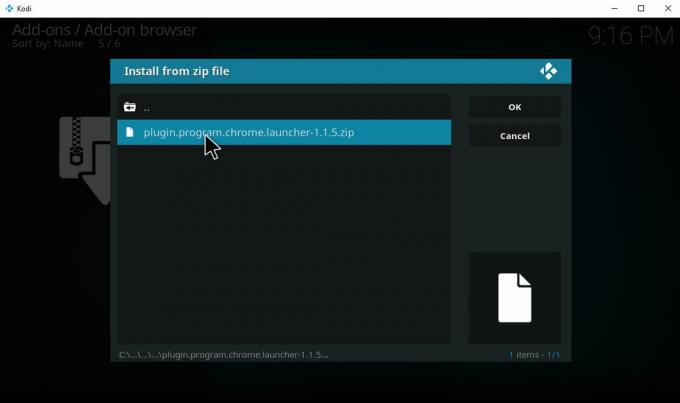
- Napsauta missä se sanoo Selaa ja selaa laitteen kansioissa löytääksesi juuri tallentamasi zip-tiedoston. Klikkaa program.chrome.launcher-1.1.5.zip
-
Odota hetkeksi ja näet ilmoituksen, kun lisäosa on asennettu
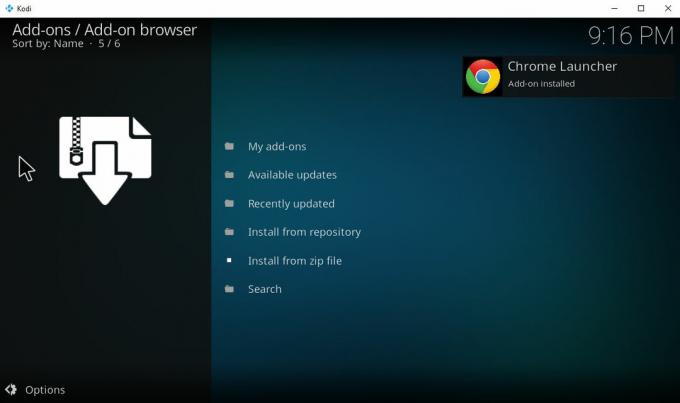
Kuinka käyttää Kodi-Chromen Launcher -lisäosaa
Kun Chrome Launcher -lisäosa on asennettu, voit avata sen helposti Kodi-laitteesi verkkosivustojen avulla seuraavasti:
- Aloita Kodi aloitusnäyttö
- Mene Lisäosia
- Mene Ohjelman lisäosat
- Klikkaa Chromen käynnistysohjelma
- Oletusarvon mukaan näet kaksi sivustoa, jotka on jo asetettu Chrome Launcheriin: Vimeo Couchmode ja YouTube Leanback. Napsauta jompaa kumpaa näistä vaihtoehdoista ja avaa kyseisen verkkosivuston - Vimeon tai YouTubein - helppokäyttöisessä kioskitilassa
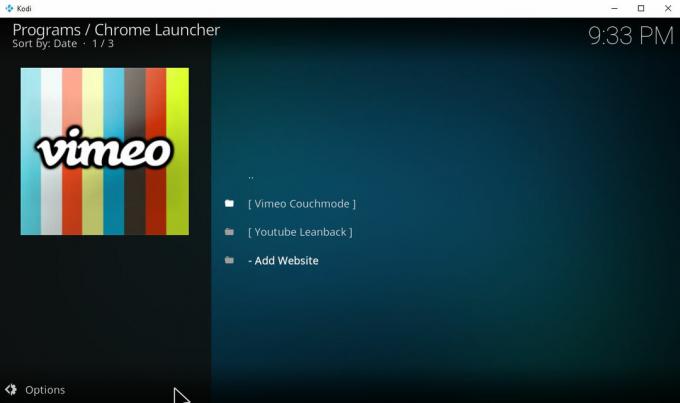
- Jos haluat lisätä omat linkit Chrome-käynnistysohjelmaan, voit tehdä sen myös.
- Voit tehdä tämän vain siirtymällä kromi-kantoraketin aloitussivun luettelon alaosassa olevaan vaihtoehtoon ja napsauttamalla - Lisää verkkosivusto.
- Tämä tuo esiin tekstinsyöttöruudun, jossa sanotaan otsikko sen yläpuolella. Anna otsikko uudelle verkkosivustollesi - tässä esimerkissä kirjoitamme Facebook ja napsauta sitten kunnossa.
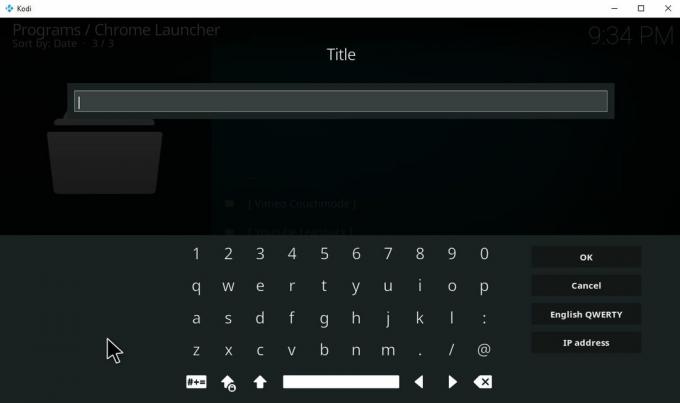
- Nyt näet toisen tekstinsyöttöruudun, joka kysyy sen sivuston URL-osoitetta, jonka haluat avata. Me kirjoitamme sisään http://www.facebook.com ja paina kunnossa taas kerran.
- Lopuksi saat kolmannen syöttöruudun, joka sanoo Pysäytetäänkö XBMC-toisto? Oletuksena se sanoo ei ja sinun tulisi yleensä jättää se sellaisenaan. Tällä tavalla Kodin kautta soitetut videosi tai musiikkisi jatkavat pelaamista, vaikka avaatkin kantoraketin verkkosivustolle (XMBC on Kodi, jota kutsuttiin aiemmin, ja tämä lisäosa on melko vanha, joten sitä ei ole päivitetty sillä aikaa). Joissain tapauksissa, kuten jos käytät kantorakettia linkittämään suoraan videotiedostoon, saatat haluta asettaa tämän vaihtoehdon Joo joten nykyisen musiikkisi tai videosi toisto loppuu, kun käytät kantorakettia uuden videon aloittamiseen. Kummassakin tapauksessa, kun olet kirjoittanut vaihtoehdot, sinun pitäisi napsauttaa kunnossa
- Nyt näet toisen tekstinsyöttöruudun, joka sanoo Käytätkö kioskitilaa? Oletusarvoisesti vastaus on asetettu kyllä. Haluat todennäköisesti jättää sen kyllä, koska kioskitila on erittäin hyödyllinen - se avaa verkkosivustot muodossa, joka helpottaa niiden käyttöä suurella näytöllä ja / tai hiiren sijaan padilla. Kaikki sivustot eivät tue kioskitilaa, mutta kun ne toimivat, se on paljon helpompaa selata Kodilla tällä tavalla. Jos haluat avata verkkosivuston alkuperäisen version, voit kuitenkin kirjoittaa sen ei.
- Napsauta nyt kunnossa vielä kerran. Odota vain sekunti ja näet uuden vaihtoehdon avautuvien verkkosivustojen luettelossa
- Jos haluat joskus muokata kantoraketin verkkosivustoja, vain oikealla painikkeella sivuston nimessä ja valitse Muokkaa verkkosivustoasetuksia muuttaaksesi asetuksia, jotka kirjoitimme ennen tai Poista verkkosivusto poistaaksesi tämän vaihtoehdon kantoraketista.
johtopäätös
Kodin Chrome Launcher -lisäosa on yksinkertainen lisäosa, koska se tekee vain yhden asian, joka on avata Kodi-järjestelmästä verkkosivustoja helposti luettavassa muodossa. Mutta siitä yhdestä asiasta, se on erittäin hyödyllinen! Jos käytät Kodia Firestickissä tai muussa rajoitetussa Android-laitteessa, tämä lisäosa on erittäin hyödyllinen, kun voit selata suosikkiverkkosivujasi Kodi-järjestelmässä. Lisäosa on ihanteellinen tälle toiminnolle.
Käytätkö Chrome Launcheria Kodi-järjestelmässäsi, vai onko jokin muu tapa, jolla haluat integroida selaimesi Kodi-järjestelmään? Kerro meille alla olevissa kommenteissa!
Haku
Uusimmat Viestit
Tarkastele Kodi-virhelokeja ja korjaa ongelmat ohjatun Ares-toiminnon avulla
Jos olet käyttänyt Kodia jonkin aikaa olet todennäköisesti joutunut...
Pulse Sports Kodi -lisäosa: Katso live-urheilua pulssilla, Asennusopas
Kun haluat katsella urheilua kotona, etenkin urheilua Yhdistyneestä...
Kuinka asentaa Indigo (Fusion) -asennusohjelma Kodiin
Kodi-ohjelman avoimen lähdekoodin mediaohjelmisto on uskomattoman h...



