Kuinka palauttaa Kodi tehdasasetuksiin: Nopeat, työskentelytavat
Joillekin käyttäjille yksi Kodin hienoista iloista on ladata uusi lisäosa tai rakentaa ja sitten pelata ympäri nähdäksesi mitä se voi tehdä. Toiset etsivät mieluummin oikeaa rakennus- tai lisäosavalintaa heidän tarpeidensa mukaan ja sitten pitävät sen kiinni. Minkä tyyppinen Kodi-käyttäjä tunnetkin olevan todennäköisesti aika, jolloin tarvitset palauta Kodi tehdasasetuksiin.
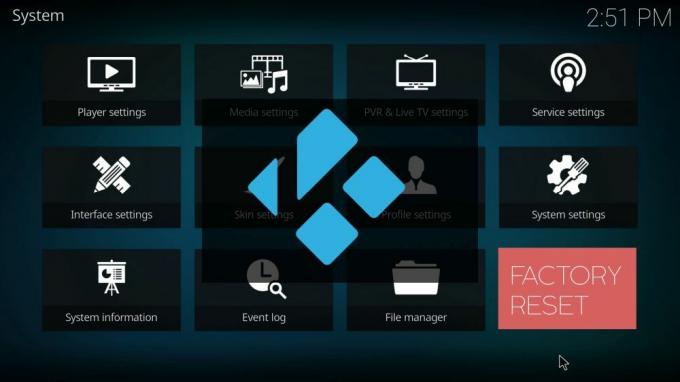
Ehkä joudut kiinni vanhentuneesta rakennuksesta, jota ei enää päivitetä. Ehkä olet juuri ladannut liian monta lisäosaa. Olipa syy mikä tahansa, on olemassa useita menetelmiä, joilla voit poistaa kaiken ja muuttaa Kodi takaisin puhtaaseen, uuteen asennukseen. Ja tässä oppaassa toimitamme sinulle helppo seurata, vaiheittaiset ohjeet luotettavimpiin ja tehokkaimpiin.
Ennen Kodin käyttöä - Asenna VPN
Aina on erittäin suositeltavaa käyttää VPN: ää aina kun käytät Kodia sisällön suoratoistoon, mutta etenkin urheilutapahtumien suoravirtavirtoihin tai pay-per-view-televisioon. Tämä johtuu siitä, että vaikka Kodi itsessään on täysin laillinen, on olemassa joitain ulkoisia lisäosia, jotka voivat tarjota pääsyn sisältöön laittomasti. Ei ole ennenkuulumatonta, että Kodi-käyttäjät saavat laillisia ilmoituksia tekijänoikeuksien loukkauksista näiden sovellusten käytön seurauksena. Jotkut joutuvat jopa rankaisemaan uusia rangaistuksia. Mutta VPN: n avulla online-toimintasi on nimettömänä, mikä tarkoittaa, että olet suojattu tällaisten laillisten seurausten vaaralta.
Kodin kanssa käytettävän oikean VPN: n valitseminen voi olla vaikea päätös, joten olemme antaneet suosituksen, joka perustuu tärkeimpiin kriteereihin, joita Kodi-käyttäjät etsivät. Nuo ovat:
- Nopeat yhteysnopeudet - VPN: t voivat hidastaa online-nopeuttasi, mikä on haittaa suoratoistolle, mutta hyvällä VPN: llä pitäisi olla merkityksetön vaikutus.
- Vahva yksityisyyssuojaukset - Parhaat VPN: t eivät tarjoa käyttäjän tietojen kirjaamista, vahvaa salausta ja monia muita turvaominaisuuksia, kuten tappaja kytkimiä yksityisyyden suojaamiseksi.
- Ei tietoja tai liikennerajoituksia - Joillakin VPN-verkkoilla on latausrajoitukset, eivätkä ne salli tiettyjen tiedostojen lataamista. Mutta parhaimmilla ei ole rajoituksia käyttämäsi tietomäärien tiedostotyypeille.
- Laaja palvelinten saatavuus - Mitä suurempi käytettävissä olevien globaalien välityspalvelimien valikoima, sitä paremmat yhteysnopeutesi ja sisällön valikoima on käytettävissä.
Paras VPN Kodille - IPVanish
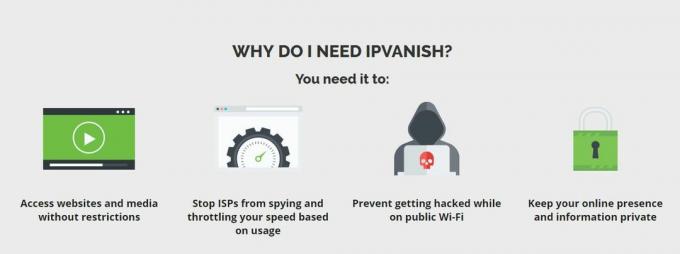
Näiden kriteerien perusteella suosittelemme IPVanish kuten paras VPN Kodi-käyttäjille. Se takaa online-tietosuojasi ominaisuuksien, kuten 256-bittisen AES-salauksen, DNS-vuodonsuojauksen, automaattisen tappikytkimen ja tiukan kirjautumattomuuden käytön ansiosta. Niiden yhteysnopeudet ovat erinomaiset kaikilla palvelimilla, ja kokemuksemme mukaan Kodi-virrat ovat yleensä puskurivapaita. IPVanish tarjoaa yli 850 välityspalvelinta 60 maassa. Heillä ei ole kaistanleveysrajoja tai datarajoituksia, joten voit katsella mitä haluat, vaikka se olisi peräisin torrent- ja P2P-tiedostoista. Ja ne tarjoavat myös omistettuja sovelluksia melkein jokaiselle laitteelle, jota haluat jopa käyttää, mukaan lukien Amazon Fire TV Stick.
IPVanish tarjoaa 7 päivän rahat takaisin -takuun, mikä tarkoittaa, että sinulla on viikko testata sitä riskittömästi. Huomatkaa että Riippuvuusvinkkejä lukijat voivat säästää valtava 60% täällä IPVanishin vuosisuunnitelmasta, laskemalla kuukausittainen hinta vain 4,87 dollariin kuukaudessa.
Kuinka palauttaa Kodi tehdasasetuksiin
Kodi on juuri markkinoiden muokattavin mediasoitin, mutta on yksi ominaisuus, joka puuttuu edelleen edes ohjelmiston viimeisimmästä versiosta. Se on nollaus tai uusi käynnistysvaihtoehto. Kodi-yhteisössä puhuttiin jonkin verran, voisiko tällainen ominaisuus olla mukana Kodin versiossa 17 Krypton, mutta sitä ei ollut siellä, mikä tarkoittaa, että odotus jatkuu.
Onneksi, jos joudut palauttamaan Kodi tehdasasetuksiin nyt, sinulle on saatavana useita erilaisia vaihtoehtoja. Olemme yksityiskohtaisesti kuvanneet tehokkaimmat näistä sinulle alla, askel-askeleelta -oppaalla, joka selittää kuinka suorittaa palautus ja millä laitteilla kukin menetelmä sopii parhaiten. Valitse vain oikea menetelmä, seuraa opasta, ja sinun tulee jättää puhdas versio Kodista leikkiä varten.
Ares Wizard Fresh Start -vaihtoehto
Ares-ohjattu toiminto on suosittu työkalu, jota monet Kodi-käyttäjät käyttävät päästäkseen suosituimpiin ulkoisiin lisäosiin. Mutta se sisältää myös mukavan pienen ominaisuuden, jonka avulla voit myös palauttaa Kodin tehdasasetukset. Ares-ohjatun toiminnon avulla Kodin tehdasasetusten palauttamisen suuri etu on, että se antaa sinulle mahdollisuuden säilyttää valitut tiedot halutessasi. Jotta voit käyttää Ares Wizard Fresh Start -vaihtoehtoa, sinun on ensin asennettava Ares-arkisto ja Ares-ohjattu ohjelmisto, joka voidaan tehdä seuraavasti:
- Ensinnäkin sinun on ladattava arkistotiedosto. Voit tehdä tämän seuraavasta linkistä: http://ares-repo.eu/. Kun olet siellä, lataa tiedosto nimeltään aresproject.zip
- Avaa Kodi 17, valitse sitten Lisäosia jota seuraa lisäselain -kuvaketta, joka näyttää avoimelta ruudulta ja sijaitsee näytön vasemmassa yläkulmassa.
- Napsauta valikossa Asenna zip-tiedostosta Siirry sitten mihin olet tallentanut Ares-arkiston zip-tiedoston ja napsauta avata. Tämä asentaa Ares-arkiston Kodiin. Sinun pitäisi nähdä vahvistus, kun se on ladattu onnistuneesti.
- Sinun on nyt asennettava Ares Wizard. Palaa tähän valitsemalla lisäselaimen valikko uudelleen ja napsauta tällä kertaa Asenna arkistosta.
- Seuraava napsauta Ares-projekti> ohjelmalisäkkeet> Ohjattu Ares-asennus> Asenna. Ares Wizard lataa nyt Kodiisi. Jälleen kerran se antaa vahvistusilmoituksen, kun se on ladannut onnistuneesti. Ares Wizard -sovelluksen pitäisi nyt olla käytettävissä Ohjelman lisäykset -välilehti Kodi-kotisivulla.
Kun ohjattu Ares-toiminto on ladannut, on vielä muutamia yksinkertaisia vaiheita, jotka on noudatettava Käynnistä-toiminnon käynnistämiseksi.
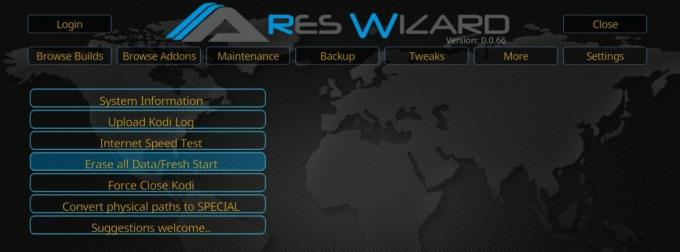
- Avaa Ares-velho addon ja valitse etusivulta Lisää -välilehti näytön yläosassa.
- Valitse Poista kaikki tiedot / Uusi aloitus vaihtoehto, joka on valikon neljäs kohta.
- Ponnahdusikkuna tulee näkyviin sanomalla Tämä poistaa kaikki lisäykset jne. Kodista. Oletko varma? valita
- Nyt ilmestyy asetusruutu, jonka avulla voit valita, mitä tietoja haluat säilyttää. Valinnat sisältävät kaikki suosikkeihisi tallennetut mediat, kaikki tiedostohallintaan lisätyt lähteet ja lisäosien asetukset. Kun olet päättänyt, mitä säilyttää, valitse mikä tahansa
- Ares-ohjattu toiminto palauttaa Kodi tehdasasetukset. Kun prosessi on valmis, se aukeaa toisen ikkunan, joka kertoo sinulle Kodi on suljettava. Yritä sulkea Kodi painamalla OK. Valitse OK.
- Kun avaat Kodi seuraavan kerran, sen olisi pitänyt nyt palauttaa tehdasasetuksiin.
Indigo (fuusio) Factory Restore -vaihtoehto
Kodi-yhteisössä oli järkytystä aiemmin tänä vuonna, kun suosittu TVAddons-arkisto katosi ottamalla mukanaan koko joukon Kodin suosikkilisäosia eikä pulaa hyödyllisistä ominaisuuksista liian. TVAddons on nyt palannut ja sen mukana toimiva versio suositusta Indigo (fuusio) -lisäosa. Indigo on monitoiminen Kodi-työkalu, jonka avulla käyttäjät voivat tehdä muutoksia useisiin eri ominaisuuksiin ja asetuksiin. Ja näiden ominaisuuksien joukossa on työkalu, joka tunnetaan nimellä Tehdasasetus jonka avulla voit palauttaa Kodi tehdasasetuksiin.

Jotta voit käyttää tätä ominaisuutta Indigossa, sinun on ensin ladattava uusi TVAddons-arkisto. Tämä voidaan tehdä seuraavasti, vaikka käyttäjien tulisi toimia varoen, koska huhut pyörivät siitä, kuka tosiasiallisesti hallitsee TVAddonsia nykyään. Kanadan tekijänoikeuslakimiehille on luotu läheisiä yhteyksiä ja puhetta vakoiluohjelmista Kodin käyttäjän toiminnan seuraamiseksi on vaimennettu. Ei ole syytä ajatella, että tämä vaikuttaa suoraan Indigoon, mutta silti kaikki käyttäjät toimivat omalla vastuullaan.
- Avaa Kodi ja napsauta rataskuvaketta siirtyäksesi järjestelmä
- Mene Tiedostonhallinta> Lisää lähde ja kirjoita seuraava URL-ruutuun tarkalleen: http://fusion.tvaddons.co
- Anna uudelle arkistolle nimi, kuten fusion2, ja napsauta sitten kunnossa.
- TVAddons-arkisto lataa nyt laitteellesi. Ilmoitusruutu tulee näkyviin, kun asennus on valmis.
Kun TVAddons on ladattu, joudut asentamaan Indigon lisäosan. Tämä voidaan tehdä käyttämällä seuraavia yksinkertaisia vaiheita.
- valita Lisäosia Kodi-päävalikosta, jota seuraa lisäosa-selainkuvake, joka näyttää avoimelta ruudulta ja sijaitsee näytön vasemmassa yläkulmassa.
- Napsauta valikossa Asenna zip-tiedostosta. Valitse tiedosto nimeltä Fusion2 (tai mitä tahansa päätit kutsua sitä). Napsauta sitten kansiota nimeltä Begin-täällä.
- Asenna tiedosto nimeltä program.indigo - #. #. #. zip ja odota ilmoitusta siitä, että asennus on suoritettu onnistuneesti.
- Palaa Kodi-päävalikkoon ja valitse Lisät. Etsi Indigo addon ja avaa se. Sinua pyydetään sitten lataamaan ja asentamaan lisätiedostoja. Klikkaus
- Kun nämä lataukset on valmis, olet valmis käyttämään Indigon lisäosaa.
Kun avaat Indigon lisäosan, näet päävalikon näytön keskellä. On olemassa vaihtoehto, jota kutsutaan Tehdasasetus. Valitse tämä ja noudata sitten näytön ohjeita. Voit tyhjentää kaikki aiemmat kokoonpanoasetukset ja nauttia uudesta aloituksesta Kodin kanssa.
Muut menetelmät Kodin palauttamiseksi tehdasasetuksiin
Koodin kanssa käytettävän laitteen tyypistä riippuen on olemassa monia muita yksinkertaisia menetelmiä, joiden avulla voit palauttaa Kodin tehdasasetukset. Kaikkien näiden yksinkertaisten menetelmien pitäisi toimia, vaikka useimmissa ei ole mahdollisuutta säilyttää minkäänlaista tietoa ja ne vaativat myös Kodin uudelleenasennusta tyhjästä.
Windows: Niille, jotka käyttävät Kodia Windows-laitteella, voit suunnata Lisää tai poista sovellus -sivulla Asetukset ja poista Kodi-sovellus kokonaan. Tämän jälkeen sinun on asennettava Kodi uudelleen joko zip-tiedostosta (jos sinulla on sitä vielä laitteellasi) tai ladata uuden version Internetistä.
mac: Saman prosessin tulisi toimia myös Mac-käyttäjille. Voit poistaa Kodi-sovelluksen kokonaan ja asentaa sen uudelleen yhdestä edellä mainituista lähteistä.
Android: Jos käytät Kodia Android-laitteessa, voit navigoida Android-sovellusten hallinta. Valitse Kodi täältä ja valitse sitten seuraavat kaksi vaihtoehtoa seuraavasta valikosta:
- Puhdas data
- Tyhjennä välimuisti
Tämän pitäisi poistaa mahdolliset lisätiedot Kodista ja palauttaa sovellus alkuperäiseen tilaansa.
Palo-TV-tikku: Jos käytät Kodia päällä palo-TV-tikku, on olemassa kaksi vaihtoehtoa ohjelmiston palauttamiseksi tehdasasetuksiin.
- Fire Stick -tehdasasetusten palautus: Itse Fire Stickillä on mahdollisuus palauttaa laite tehdasasetuksiin. Tämä löytyy asetukset Mutta tämä vaihtoehto poistaa kaikki Fire Stickille tallennetut sovellukset ja tiedot, ei vain Kodi. Jos tämä ei ole ongelma, voit poistaa tämän työkalun avulla Kodin ja ladata ohjelmiston uudelleen.
- Android-vaihtoehto: Koska Fire Stick on pohjimmiltaan Android-laite, yllä annetun Android-menetelmän tulisi toimia myös Fire Stickillä. Suorittaaksesi tämän menetelmän sinun on napsautettava Koti> Asetukset> Sovellus> Hallitse asennettuja sovelluksia> Kodi. Seuraavalla sivulla voit napsauttaa uudelleen Tyhjennä tiedot ja Tyhjennä välimuisti -vaihtoehtoja. Ehdotamme napsauttaa kutakin kahdesti varmistaaksesi, että prosessi on suoritettu onnistuneesti. Kun avaat Kodi uudelleen, sen olisi pitänyt palauttaa tehdasasetuksiin.
Meillä on ollut joitain raportteja tästä menetelmästä, jonka takia Kodi ei pysty käynnistämään myöhemmin. Jos näin on, kokeile ja seuraa menetelmää vielä kerran. Jos se ei vieläkään toimi, sinun on poistettava Kodi-lisäosa ja asennettava se uudelleen manuaalisesti.
Haku
Uusimmat Viestit
Asenna DramaGo Kodi -lisäosa: Katso Aasian elokuvia, TV-ohjelmia ja HD-TV: tä
Korean elokuva, etenkin Etelä-Korean elokuvat ja TV-ohjelmat, ovat ...
Maverick Kodi -lisäosa: Onko Maverick laillinen ja turvallinen? Miten asentaa?
Maverick TV on yksi Kodin suosituimmista lisäosista, jota käytetään...
Icefilms Kodi -lisäosa
Icefilms on sivusto, joka on erikoistunut korkealaatuisten elokuvie...



