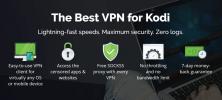Kuinka siirtää Kodi rakentaa Amazonin Fire Stickille ja muille laitteille
Joten olet viettänyt lukemattomia tunteja perustaessasi Kodia valitsemasi rakennuksen avulla. Tämän jälkeen olet viettänyt yhtä paljon aikaa säätämällä sitä haluamallasi tavalla. Nyt olet juuri saanut aivan uuden Amazon Fire TV Stick -laitteen ja näkökulma joutua tekemään kaikki uudelleen on tavallaan masentava, eikö niin? Entä jos voisit helposti siirtää rakennuksen ja kaikki sen mukautukset Fire Tv Stick -muistikortillesi? No, Kodi-rakenteen siirtäminen Fire Stickille - tai mille tahansa muulle laitteelle - ei oikeastaan ole niin vaikeaa, jos osaat tehdä sen.

Tänään aloitamme selittämällä mitä rakennukset ovat. Oletan, että suurin osa teistä tietää jo, mutta niille, jotka eivät tiedä, se varmistaa, että me kaikki aloitamme samalta sivulta. Opastamme sitten Kodi Build -sovelluksen siirtämiseen palo-TV-tikulle kahdella eri tavalla. Ja ennen kuin päättelemme, keskustelemme myös Kodi-rakenteen siirtämisestä erityyppiseen laitteeseen.
30 päivän rahat takaisin -takuu
Lisättyä tietosuojaa Kodia käytettäessä käytä VPN: tä
Internet-palveluntarjoajien on tiedetty valvovan käyttäjän verkkotoimintaa. He tekevät sen varmistaakseen, että kukaan ei riko heidän ehtojaan. Ja kun he epäilevät jonkun olevan, he voisivat reagoida vähentämällä nopeuttaan, lähettämällä heille tekijänoikeusloukkauksia koskevia ilmoituksia tai jopa keskeyttämällä heidän palvelunsa. VPN suojaa yksityisyyttäsi salaamalla kaiken tietokoneellesi ja tietokoneelta tulevan tiedon vahvoilla algoritmeilla, jotka tekevät murtamisesta lähes mahdotonta. Edes palveluntarjoajasi ei tiedä minne olet menossa tai mitä olet tekemässä verkossa. Bonuksena VPN mahdollistaa maantieteellisten rajoitusten ohittamisen käyttämällä sopivasti sijoitettuja palvelimia.
VPN: n valitseminen voi olla haaste, kun otetaan huomioon käytettävissä olevat monet tarjoajat. Tärkeimpiä huomioitavia tekijöitä ovat nopea yhteysnopeus puskuroinnin välttämiseksi kirjautumattomuuskäytäntö yksityisyyden suojaamiseksi, ei käyttörajoituksia käyttää mitä tahansa sisältöä täydellä nopeudella ja laitteellesi saatavilla oleva ohjelmisto.
Paras VPN Kodi-käyttäjille: IPVanish

Olemme testanneet useita VPN: itä tärkeimpien kriteeriemme suhteen, ja tarjoaja, jota suosittelemme Kodi-käyttäjille IPVanish. Palvelimien kanssa maailmanlaajuisesti, ei nopeuden rajoitusta tai kuristinta, rajaton kaistanleveys, rajoittamaton liikenne, tiukka kirjautumattomuuskäytäntö ja asiakasohjelmisto, joka on saatavana useimmille alustoille, IPVanish tarjoaa vaikuttavan suorituskyvyn ja arvo.
IPVanish tarjoaa 7 päivän rahat takaisin -takuun, mikä tarkoittaa, että sinulla on viikko testata sitä riskittömästi. Huomatkaa että Riippuvuusvinkkejä lukijat voivat säästää valtava 60% täällä IPVanishin vuosisuunnitelmasta, laskemalla kuukausittainen hinta vain 4,87 dollariin kuukaudessa.
Mikä on Kodi-rakennus?
Kodi-rakennetta voidaan pitää ennalta määritettynä lisäosien, arkistojen, pikakuvakkeiden, nahojen, parametrien ja / tai muiden asetusten joukkona. Ne ovat Kodi-kehittäjien luomia helpottamaan käyttäjän elämää. Sen sijaan, että asentaisit useita arkistoja ja lisäosia erikseen, asennat yhden rakenteen, joka huolehtii kaikesta. Lisäosien tavoin myös rakennukset asennetaan suurimman osan ajasta arkistosta. Kodi-rakennuksen asennuksen seurauksena kehittäjä pitää täydellisenä Kodi-asennuksena.
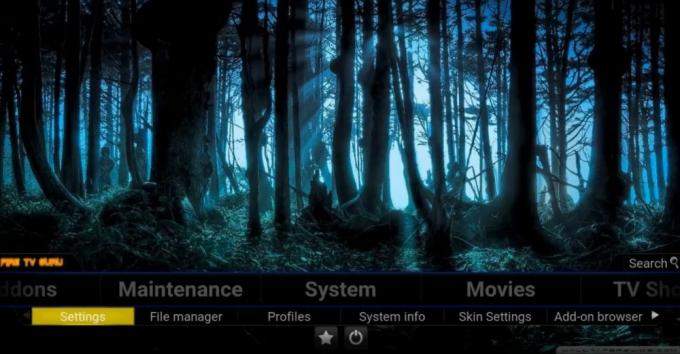
On olemassa "erikoistuneita" rakennuksia, kuten esimerkiksi rakennuksia, joissa keskitytään pääasiassa elokuviin, tai muita, jotka keskittyvät televisio-ohjelmiin tai urheiluun. On myös rakennuksia, jotka kohdistuvat tietyntyyppisiin laitteisiin tai käyttäjän syöttötapoihin. Esimerkiksi jotkut rakennukset on luotu käyttämään paremmin kosketusnäytön tuloa. Ja on rakennuksia, jotka on luotu toimimaan rajoitettujen ominaisuuksien laitteistoilla, kuten Amazon Fire Stick.
Kodi-rakennusten suuri etu on, että ne voivat piilottaa Kodin käytön monimutkaisuuden. Esimerkiksi Kodi-rakennus voi sisältää Elokuvat-osion, joka sisältää pikakuvakkeet sen asennettujen monien lisäosien eri osiin. Käyttäjänä sinun ei tarvitse tietää mitään näistä lisäosista. He ovat piilossa sinulta.
Miksi siirtää rakentaa toiseen laitteeseen?
Kuulen kysymässäsi "jos rakennuksen asentaminen on niin helppoa, miksi vaivaisin siirtää sitä toiseen laitteeseen?" Tämä on erittäin hyvä kysymys, ja siihen on useita syitä. Yksi niistä, ja se on luultavasti tärkein, on, että olet saattanut tehdä joitain mukautuksia rakenteeseesi. Olet voinut lisätä joitain lisäosia, joista tuntui puuttuvan siitä, määrittänyt muita lisäosia omallasi henkilökohtaiset asetukset, kuten IMDB- tai Trakt-tilitiedot lisäosille, jotka tukevat tällaista liittäminen.
Toinen syy on vain, että rakennusten asennus voi joskus kestää melko vähän. Asennettavien erityyppisten lisäosien suuren määrän vuoksi ei ole harvinaista, että asennusten rakentaminen vie useita minuutteja. Rakenteen siirtäminen kohdelaitteeseesi voi joskus viedä vähemmän aikaa kuin rakenteen uudelleenasennus.
Tämä ei koske vain rakennuksia
Tässä kuvatut prosessit ja menetelmät eivät ole vain rakennuksia varten. Voit käyttää niitä tilan siirtämiseen, jos myös nykyinen Kodi-asennus on. Kuvittele, että olet viettänyt viikkoja asentamalla lisäosia, säätämällä niiden asetuksia mielesi mukaan, valitsemalla nahoja ja näytönsäästäjiä. Itse olet tehnyt huomattavasti enemmän työtä kuin joku, joka on asentanut rakenteen. Et todellakaan halua joutua tekemään sitä uudestaan vain siksi, että vaihdat alustoja.
Totuus on, että menettelymme eivät todellakaan siirrä rakennuksia. Mitä he todella tekevät, on siirtää Kodi-asennuksesi, lisäosien, nahkojen, näytönsäästäjien ja kaikkien muiden mukautettujen asetusten ja säätöjen nykyinen tila.
Kodi-rakennuksen siirtäminen
Tämä tehtävä voidaan suorittaa monella tapaa. Se riippuu lähde- ja kohdelaitteidesi liitettävyydestä. Tässä oppaassa oletetaan, että siirrät rakennuksia tietokoneesta Fire TV Stick -laitteeseen ja myös muun tyyppisiin laitteisiin, mukaan lukien toinen tietokone. Ja kuten näemme, sitä voidaan käyttää myös siirtämään asetukset samaan tietokoneeseen. Uskokaa meitä, kun selitämme miksi tästä voi olla hyötyä, et enää löydä omituista.
Merkintä: Kaikissa alla esitetyissä menettelyissä oletetaan, että olet jo asentanut Kodi kohdelaitteeseesi ja että olet suorittanut sen ainakin kerran.
Kokoonpanotiedostojen sijainti lähdelaitteessa
Lyhyesti sanottuna rakenteen siirtäminen yhdestä laitteesta toiseen on vain kolmen hakemiston tai kansion siirtäminen. Kyseiset kansiot on nimetty lisät, tiedotusvälineetja käyttäjätiedot. Ne sijaitsevat kaikki Kodi-tietokansiossasi, mutta täältä se tulee monimutkaisemmaksi. Kodi-tietokansion sijainti vaihtelee käyttöjärjestelmästäsi. Löydät ne yleisimmistä Kodi-käyttöjärjestelmistä täältä.
- Windows: C: \ Käyttäjät \USERNAME\ AppData \ verkkovierailut \ Kodi \ (korvaa USERNAME todellisella käyttäjänimelläsi)
- Linux: ~ / .kodi /
- Mac käyttöjärjestelmä: / Käyttäjät /USERNAME/ Kirjasto / Sovellustuki / Kodi / (korvaa USERNAME todellisella käyttäjänimelläsi)
Merkintä: MacOS-sovelluksessa tämän kansion sisältö on oletusarvoisesti piilotettu. Voit näyttää sen avaamalla päätelaitteen ja siirtymällä yllä olevaan kansioon kirjoittamalla seuraava komento
cd / käyttäjät /USERNAME/ Kirjasto / Sovellustuki / Kodi /
Kirjoita seuraavaksi seuraava komento näyttääksesi kaikki kansion piilotetut tiedostot.
chflags nohidden ~ / kirjasto
- iOS: / yksityinen / var / matkapuhelin / kirjasto / asetukset / Kodi /
Merkintä: Piilotettuja tiedostoja tai kansioita ei voi tarkastella iOS: n sisällä. Siksi et voi siirtää rakennetta suoraan iOS-laitteelle tai laitteelle. Rajoitukselle on olemassa tapoja, mutta ne eivät kuulu tämän artikkelin soveltamisalaan. Tässä tapauksessa voi olla yksinkertaisempaa asentaa asennus vain uuteen laitteeseen.
- Android: Android / data / org.xbmc.kodi / tiedostot / .kodi /
Merkintä: Saatat joutua kertoa tiedostomuuttajalle näyttämään piilotetut tiedostot. Tätä vaihtoehtoa voidaan yleensä käyttää tiedoston tutkijan asetusvalikossa.
- LibreELEC / OpenELEC: / myymälä/.kodi/
Kohteen siirtäminen Amazon Fire TV -muistitikulle (tai mihin tahansa Android-laitteeseen, jolla ei ole ulkoista tallennustilaa)
Tämän artikkelin tavoitteena on näyttää sinulle, kuinka siirtää Kodi-rakennus Fire TV Stick -laitteeseen, laitteeseen, jolla on rajalliset rajapintaominaisuudet. Toisin kuin muut vastaavat laitteet, Fire TV Stick -muistikortilla ei ole USB-porttia, joten sitä ei voi kytkeä tietokoneeseen, joten et voi kytkeä ulkoista tallennuslaitetta - kuten USB-avainta tai ulkoista kiintolevyä - se. Ainoa mitä sinulla on, on WiFi-yhteys, jolla on rajoitetut paikallisen verkon käyttömahdollisuudet.

ES File Explorer -sovelluksen asentaminen Amazon Fire TV Stick -sovellukseen
Laitteen rajallisen liitettävyyden vuoksi ainoa tapa siirtää rakenne on verkon kautta. Voit tehdä sen kahdella tapaa paikallisen verkon kautta tai käyttämällä Dropbox-online-tallennuspalvelua. Molemmat vaativat, että asennat ES-tiedostomuotoa Fire TV Stick -sovellukseen
Merkintä: Jos käytät muun tyyppistä Android-laitetta, jolla ei ole ulkoista tallennustilaa, voit asentaa ES File Explorer -sovelluksen Google Play Kaupasta.
ES File Explorer -sovelluksen asentaminen Amazon Fire TV Stick -sovellukseen

Mene Fire Tv Stick -siirtoosi Aloitusnäyttö painamalla Koti -painike kaukosäätimessä. Napsauta sen jälkeen Etsi-painiketta, joka on Kotinäyttö-valikko.
Etsiä es tiedosto kirjoittamalla se näytön näppäimistöllä.
Valitse hakutuloksista ES File Explorer sovellus.
valita ladata aloittaaksesi ES File Explorer -sovelluksen lataamisen ja asentamisen Fire TV Stick -sovellukseen.
Kun asennus on valmis, napsauta Avaa, jolloin ES File Explorer käynnistyy Fire TV Stick -sovelluksella.
Olet nyt valmis käyttämään sitä.
Tapa 1: Suora siirto paikallisen verkon avulla
Tämä menetelmä olettaa, että lähdetietokone on kytketty samaan verkkoon kuin Fire TV Stick ja että sen Kodi-datakansio on saatavana verkon jaosta.
Napsauta juuri asennetun ja käynnistämämme Es File Explorer -sovelluksen kohtaa verkko vasemmalla puolella olevasta valikosta. Välilehti laajenee ja sinun on sitten napsautettava LAN. Napsauta sitten oikealla puolella Skannata painiketta.
Tämä käynnistää paikallisverkon käytettävissä olevien laitteiden tarkistuksen. Lähteen tietokoneesi tulee pian näkyviin. Sen jälkeen voit selata sen osakkeita löytääksesi Kodi-tietokansion lisät, tiedotusvälineet ja käyttäjätiedot kansiot siinä.
Jos et näe oikean jaon lähdetietokonetta etkä pysty navigoimaan missä kolme kansiota sijaitsevat, tarkista jakamisparametrit lähdetietokoneellasi. Ja jos muutat jotain, ole kärsivällinen, koska joidenkin jakamismuutosten voimaantulo voi viedä muutaman minuutin.
Kun näet kolme lähdelaitteen kansiota ES-tiedoston Resurssienhallinnassa Fire Tv Stick -muistikortilla, olet valmis aloittamaan niiden kopioinnin. Pidä kaukosäätimen Valitse-painiketta painettuna ja napsauta kutakin lisät, tiedotusvälineetja käyttäjätiedot kansioita.
Fire TV Stick -käyttöliittymää on vähän hankala käyttää, mutta sinun on nyt siirryttävä takaisin vasemmanpuoleiseen valikkoon, siirry alaspäin ja löydettävä ja napsauttamalla Kopio painiketta. Älä huoli, se kuulostaa monimutkaisemmalta kuin se on.
Palaa takaisin Verkko-välilehteen vasemmalla puolella. Napsauta tällä kertaa paikallinen ja navigoi kohtaan Android / data / org.xbmc.kodi / tiedostoja / .kodi /. Kun olet siellä, napsauta liitä painiketta. Sinulta kysytään, haluatko korvata olemassa olevat tiedostot. Juuri tätä haluamme tehdä niin napsauta päälleäänittävän.
Siirrettävän rakennuksen koosta riippuen kopiointi voi viedä useita minuutteja. Kun kopio on valmis, voit käynnistää Kodi ja tarkistaa, että kaikki on asennettu oikein. Uusi iho saattaa viedä hetken alkuperäisen asennuksen loppuun saattamiseen, ja sen pitäisi sitten toimia normaalisti.
Tapa 2: Dropboxin käyttö
Toinen menetelmä olettaa, että tunnet Dropboxin ja että sinulla on jo Dropbox-tili ja että olet kopioinut kolme kansiota (lisät, tiedotusvälineetja käyttäjätiedot) Dropboxiin. Tällä menetelmällä on muutama etu. Ensinnäkin sitä voidaan käyttää laitteiden välillä, joita ei ole kytketty samaan verkkoon. Itse asiassa ne voivat olla eri mantereilla. Vaaditaan vain se, että molemmilla laitteilla on pääsy Internetiin. Toinen etu on, että sen ei tarvitse muuttaa mitään lähdetietokoneeseen osakkeiden ja kaikkien suhteen.
Ensimmäinen vaihe on kopioida kaikki kolme lisät, tiedotusvälineetja käyttäjätiedot -kansio Dropboxiin lähdetietokoneelta. Tapa suorittaa tämä vaihtelee käyttöjärjestelmästä riippuen, mutta oletamme, että tunnet tarpeeksi Dropboxin ja käyttöjärjestelmäsi tämän vaiheen suorittamiseen.
Napsauta nyt Fire TV Stick -sovelluksessa, jossa ES File Explorer on käynnistetty, napsauta vielä kerran verkko vasemmanpuoleisesta valikosta, mutta tällä kertaa napsauta Pilvi sijaan LAN.
Napsauta sitten oikeassa yläkulmassa Uusi ja valitse sitten Dropbox käytettävissä olevista vaihtoehdoista. Sinua pyydetään kirjautumaan Dropbox-tiliisi.
Kun olet muodostanut yhteyden Dropbox-tiliisi, siirry lisäosa-, media- ja käyttäjätiedot-kansioiden sijaintiin. Sitten, kuten edellisessä osassa selitettiin, pidä kaukosäätimen Valitse-painiketta painettuna ja napsauta kutakin lisäosa-, media- ja käyttäjätietokansiota.
Napsauta myös kuten aiemmin osoitimme, Kopioi-painiketta. Palaa sitten takaisin Verkko-välilehteen vasemmalla puolella, napsauta Paikallinen ja siirry kohtaan Android / data / org.xbmc.kodi / tiedostot / .kodi / ja napsauta lopuksi Liitä-painiketta. Kun sinulta kysytään, haluatko korvata olemassa olevat tiedostot, napsauta Korvaa.
Aika, joka vie tämän, riippuu suuresti Internet-kaistanleveydestä ja rakenteen koosta. Odottaa, että se vie huomattavasti kauemmin kuin aiemmin selitettiin.
Kohteen siirtäminen muun tyyppisiin laitteisiin
Tiedostojen siirtäminen Amazon Fire TV Stick -muistikortille on monimutkaisin siirron tyyppi, jota kohtaat. Rakenteen siirtäminen toiseen laitteeseen on pala kakkua siihen verrattuna. Tietysti, jos kohdelaitteesi käyttää Androidia, voit asentaa siihen ES File Explorer -sovelluksen ja käyttää jompaa kumpaa edellä kuvatusta menetelmästä.
Voit liittää lukemattomia tapoja siirtää lisäosat, media- ja käyttäjätiedot-kansiot muihin laitteisiin. Keskitymme kahteen niistä, koska ne ovat eniten käytettyjä menetelmiä
Tapa 1: Suora siirto paikallisen verkon avulla
Tämä on samanlainen kuin ensimmäinen menetelmä tiedostojen siirtämiseen Fire TV Stick -muistikortille, mutta ES-tiedostojen selaimen käytön sijasta aiot käyttää kohde-käyttöjärjestelmän tiedostomuotoa tai hallintaohjelmaa. Menetelmä eroaa suuresti järjestelmästä toiseen, joten on melkein mahdotonta antaa sinulle yksityiskohtaisia ohjeita, joita yleensä tarjoamme.
Sinun on oltava jonkin verran perehtynyt ja mukava sekä lähde- että kohdekäyttöjärjestelmiin. Ja vaikka emme voi oikeasti kertoa sinulle kuinka tehdä jokainen vaihe, voimme kertoa sinulle, mitkä ne ovat.
Avaa kohdelaitteessa tiedostojen tutkija tai hallintaohjelma sen mukaan, kuinka sitä kutsutaan.
Siirry sitten paikallisverkkoon ja etsi lähdelaite. Selaa laitteen kansioita, kunnes pääset kohtaan, jossa lisäykset, media ja käyttäjätiedot sijaitsevat, ja kopioi ne.
Seuraavaksi sinun täytyy navigoida takaisin paikallisen laitteen Kodi-kansioon ja liittää kolme kopioitua kansiota.
Tapa 2: Joidenkin ulkoisten tallennusvälineiden käyttäminen
Viimeinen tutkittava menetelmä liittyy joidenkin ulkoisten tallennusvälineiden, kuten USB-avaimen, käyttämiseen. Vaatimus on tietysti, että molemmat laitteet tukevat tällaisia laitteita. Prosessi vaihtelee käyttöjärjestelmien mukaan, mutta se vaatii vain, että kopioit kolme kansiota lähdelaitteesta USB: lle näppäin, poista avain ja kytke se kohdelaitteeseen ja kopioi kolme kansiota uudelleen USB-avaimesta kohdelaitteen Kodi-laitteeseen Kansio.
Tällä viimeisellä menetelmällä lähde- ja kohdelaitteet voivat olla yksi ja sama. Kuvittele esimerkiksi, että käytit Kodia Raspberry Pi: llä Raspbian-käyttöjärjestelmän kanssa. Mistä tahansa syystä päätät mieluummin siirtyä LibreELEC-käyttöjärjestelmään. Tässä tapauksessa kopioit kolme kansiota Raspbianista USB-avaimeen ja alusta sitten Raspberry Pi SD - kortti ja asenna LibreELEC ja kopioi lopuksi kolme kansiota USB - avaimesta takaisin Raspberry Pi - ja voilà! Sinulla on nyt identtinen Kodi paitsi, että se toimii nyt LibreELECissä.
Kääri se
On todennäköisesti useita tapoja siirtää Kodi-rakennus Fire Stickille ja muille laitteille, mutta tavoitteemme oli kertoa sinulle yleisimmistä ja helpoimmista tavoista. Ja koska rakenteen siirtäminen ei ole muuta kuin kolmen kansion kopioimista lähdelaitteesta kohteeseen, se ei ole rakettitiede. ES File Explorer -sovelluksen kaltaisten sovellusten avulla tehtävä on suhteellisen yksinkertainen ja nopea, vaatii vähän valmistelua.
Oletko koskaan yrittänyt siirtää rakennetta yhdestä Kodi-laitteesta toiseen? Haluatko jakaa kokemuksesi kanssamme? Olemme erityisen kiinnostuneita kuulemaan mahdollisista ongelmista ja siitä, kuinka ratkaisit ne. Ja jos sinulla on ratkaisemattomia ongelmia, miksi et mainitsisi niitä myös. ehkä toinen lukija pystyy auttamaan. Käytä alla olevia kommentteja jaa kokemuksesi.
Haku
Uusimmat Viestit
Lasten luola Kodi Addon
Kun juhlakausi on takana ja kevät on vielä vähän enemmän kuin kauka...
DAZN Kodi -lisäosa: Stream Live Sports, NFL RedZone
Jos etsit Kodi-lisäosaa, joka voi tuoda sinulle täysin lailliset, s...
Parhaat Kodi-näppäimistöt vuonna 2020. Oikotiet ja mukautukset, jotka sinun pitäisi tietää
Yksi parhaista asioista Kodi-mediakeskuksessa on, että se toimii ni...