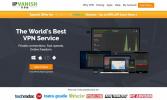8 parasta Kodi-näytönsäästäjää
Vaikka näytönsäästäjiä ei ole niin yleisiä tietokoneissa kuin ne olivat aikaisemmin, niitä käytetään edelleen laajasti suurissa näytöissä. Ja koska Kodi on usein kytkettynä televisioomme, ei ole yllättävää, että näytönsäästäjiä on saatavana alustalle. Olemme kokeillut monia, ellei kaikkia, Kodi-näytönsäästäjiä, jotka voimme löytää tuomaan sinulle parhaan kahdeksan. Ne ovat joko kauneimpia ja hyödyllisimpiä.

Ennen kuin esittelemme 8 parasta näytönsäästäjää, aloitamme keskustelemalla näytönsäästäjistä yleensä siitä, millaiset ne ovat, miltä ne olivat ja mikä on niiden todellinen hyödyllisyys nykyään. Kerromme sinulle myös kahdesta sisäänrakennetusta Kodi-näytönsäästäjästä, jotka on asennettu oletuksena jokaisessa Kodi 17 -asennuksessa. Seuraavaksi esittelemme sinulle kaikkien näytönsäästäjien yleiset asetukset ennen kuin näytämme mistä löytää lisää näytönsäästäjiä ja kuinka ne asennetaan. Olemme säilyttäneet viimeisen parhaan, joten esittelemme vihdoinkin 8 parasta näytönsäästäjäämme, niiden ominaisuuksia ja erityisiä asetuksia.
30 päivän rahat takaisin -takuu
Suojaudu itsesi käyttäessäsi Kodia - Käytä VPN-verkkoa
Jos haluat säilyttää tekemäsi itsellesi, suosittelemme VPN: n käyttöä aina, kun käytät Kodia. Se pitää sinut poissa Internet-palveluntarjoajan tarkastuksesta ja estää heitä toteuttamasta tarpeettomia toimia, jos he epäilevät, että rikoit heidän ehtojaan. Lisäetuena VPN: n käyttö antaa sinulle pääsyn maantieteellisesti estettyyn sisältöön (kuten toisen maan Netflixiin) huijaamalla sijaintiasi käyttämällä ympäri maailmaa sijaitsevia VPN-palvelimia.
Markkinoilla on monia VPN-toimittajia, mikä on pelottava tehtävä valita paras. Tärkeimmistä huomioon otettavista tekijöistä a nopea yhteys nopeus estää puskuroinnin, a kirjautumattomuuskäytäntö suojaa yksityisyyttäsi edelleen, ei käyttörajoituksia antaa sinun käyttää mitä tahansa sisältöä täydellä nopeudella ja saatavana ohjelmisto useille alustoille varmistaa, että se toimii laitteen kanssa.
Kodi: n paras VPN: IPVanish
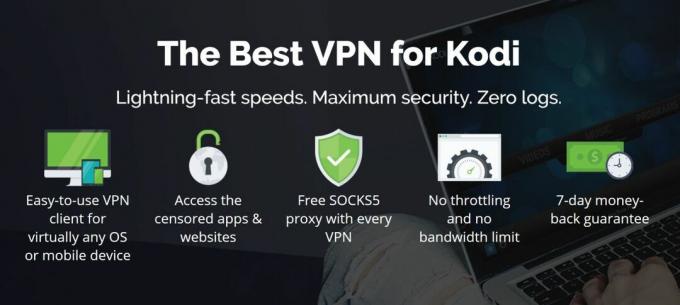
Olemme viettäneet paljon aikaa markkinoilla olevien VPN-verkkojen testaamiseen, ja suosituksemme Kodi-käyttäjille on epäilemättä IPVanish. Tämä tarjoaja tarjoaa täydellisen tietosuojaratkaisun, ja kriteeriemme mukaisesti ne toimittavat todella. Palvelimien kanssa maailmanlaajuisesti, ei nopeuden rajoitusta tai kuristinta, rajaton kaistanleveys, rajoittamaton liikenne, tiukka kirjautumattomuuskäytäntö ja asiakasohjelmisto, joka on saatavana monille alustoille, IPVanish tarjoaa vaikuttavan suorituskyvyn ja arvo.
IPVanish tarjoaa 7 päivän rahat takaisin -takuun, mikä tarkoittaa, että sinulla on viikko testata sitä riskittömästi. Huomatkaa että Riippuvuusvinkkejä lukijat voivat säästää valtava 60% täällä IPVanishin vuosisuunnitelmasta, laskemalla kuukausittainen hinta vain 4,87 dollariin kuukaudessa.
Mikä on näytönsäästäjä ja miksi sitä tarvitsin?
Näytönsäästäjät ilmestyivät ensimmäisen kerran 70-luvun lopulla - 80-luvun alkupuolella keinona vähentää fosforin palamista CRT-näytöissä. Tuolloin suurin osa tietokoneen näytöistä oli yksivärisiä ja näytöllä näkyi teksti (yleensä valkoinen, vihreä tai keltainen) mustalla taustalla. Nämä näytöt olivat melko alttiita ilmiölle, jossa niiden fosforipinnoite muuttuu, kun näytetään staattista sisältöä ja luodaan "kummitus" -tehosteen näytölle.
Aivan ensimmäiset näytönsäästäjät olivat yksinkertaisia ohjelmia, jotka vain pimenivät näytön ennalta määrätyn ajan kuluttua ilman mitään toimintaa. Graafisten käyttöliittymien myötä näytönsäästäjät kehittyivät graafisiksi ohjelmiksi. Monet niistä, jotka on suunniteltu käytettäväksi toimistoympäristössä, yrittivät rikkoa toimistoympäristön monotonian tarjoamalla hassuisia animaatioita näytönsäästäjinä.
Pioneerina tällä alalla oli After Dark, joka tuli kuuluisaksi heidän Macintosh- ja sitten Windows-näytönsäästäjien ansiosta, jotka näyttivät lentäviä leivänpaahtimia. Jokainen, joka käytti tietokoneita 90-luvun alkupuolella, muistaa nämä.
Näytönsäästäjien hyödyllisyys nykyaikaisissa näytöissä
Nykyään useimmat näytöt ovat pikemminkin nestekidenäytöllisiä kuin CRT, eivätkä ne kärsi fosforin palamisesta, joka kärsi vanhemmista näytöistä. Jotkut plasmatelevisiot osoittavat jonkin verran palamista, mutta se ei ole niin paha kuin vanhemmilla näytöillä. Joten mitä näytönsäästäjiä käytetään tänään? Tietokoneissa näytönsäästäjät ovat enimmäkseen tietoturvaominaisuus, koska ne yleensä vaativat käyttäjän antamaan salasanansa uudestaan näytönsäästäjästä poistumiseksi. Mediasoittimissa ja digisovittimissa niiden ensisijainen käyttö on silmäkarkkia tai hyödyllisen tiedon esittämistä.
Sisäänrakennetut Kodi-näytönsäästäjät
Kodin mukana tulee kaksi sisäänrakennettua näytönsäästäjää, Musta ja Himmeä. Ensimmäinen tyhjentää näytön kokonaan, kun säädettävä määrä minuutteja on ollut käyttämättä. Dim-näytönsäästäjä on samanlainen, mutta se himmentää näyttöä vain sen sijaan, että tyhjennä sitä. Lisäksi määrä, jolla näyttö himmennetään, on myös säädettävissä. Tämä viimeinen on oletusarvoisesti aktiivinen tavallisessa Kodi-asennuksessa.
Yleiset näytönsäästäjän asetukset
Voit säätää Kodin näytönsäästäjän asetuksia siirtymällä ensin kohtaan asetukset näyttö. Pääset siihen napsauttamalla Kodi-aloitusnäytön vasemmassa yläkulmassa olevaa pientä rataskuvaketta.

Napsauta sitten Liitäntäasetukset ja valitse Näytönsäästäjä vasemmassa ruudussa.

Ensimmäinen rivi, Näytönsäästäjätila, missä valitset näytönsäästäjän. Morre tästä on vähän aikaa. Toinen rivi asetukset antaa sinun käyttää nykyisen näytönsäästäjän erityisiä asetuksia. esikatselu Näytetään näytönsäästäjältä. On erittäin hyödyllistä tarkistaa, että mukautetut asetukset ovat sellaisia kuin odotat niiden olevan. Odotusaika käytetään asettamaan toimimattomuuden viive ennen näytönsäästäjän käynnistystä.
Käytä visualisointia, kun toistat ääntä Tämän vaihtoehdon ansiosta näytönsäästäjä korvataan nykyisellä näytöllä aina, kun musiikkia toistetaan.
Viimeinen vaihtoehto, Käytä hämärää, jos se on keskeytetty videon toiston aikana, aiheuttaa nykyisen näytönsäästäjän korvaamisen himmentävällä näytönsäästäjällä, kun videotoisto keskeytetään. Sitä ei tietenkään ole saatavana, kun Dim on valittu näytönsäästäjä.
Kuinka näytönsäästäjiä asentaa
Näytönsäästäjien asentaminen tuskin voisi olla helpompaa. Aloitat näytönsäästäjän asetusnäytöltä.
Klikkaus Näytönsäästäjätila. Näkyviin tulee luettelo tällä hetkellä asennetuista näytönsäästäjistä.

Klikkaa Saada lisää… -painiketta oikeassa yläkulmassa päästäksesi luetteloon kaikista käytettävissä olevista näytönsäästäjistä.

Vieritä luetteloa alas, löydä asennettava luettelo ja napsauta sitä vain. Valittu näytönsäästäjä asennetaan ja aktivoidaan.
Jos olet vahingossa asentanut väärän näytönsäästäjän, palaa vain luetteloon ja asenna oikea. Kodissa ei ole helppoa tapaa poistaa näytönsäästäjiä.
8 suosituinta näytönsäästäjää Kodelle
Olemme valinneet 8 parasta näytönsäästäjää useiden kriteerien perusteella. Niiden joukossa oli heidän suosionsa. Näytönsäästäjän suosiota on kuitenkin vaikea mitata. Luotimme siihen, kuinka paljon heistä keskusteltiin foorumeilla, tajuamalla, että myös suosituimmista näytönsäästäjistä puhuttiin eniten. Tämä voi olla harhaanjohtava, koska näytönsäästäjän huonosta voi olla paljon puhetta. Olemme yrittäneet harkita vain positiivisia kommentteja näytönsäästäjien suosion arvioimiseksi.
Toinen tärkeä kriteeri oli näytönsäästäjien kauneus. Loppujen lopuksi yksi näytönsäästäjien ensisijaisista käytöistä on nykyään silmäkarkkia. Eivätkö me kaikki rakasta, että olohuoneissamme näkyvästi näkyvällä suurella näytöllä on kauniita kuvia? Television käyttämättömästä näytöstä tulee sitten osa sisustustasi, jos siinä näkyy kauniita kuvia.
Toinen arvioima kriteeri oli näytönsäästäjien hyödyllisyys. Esimerkiksi muutama suosituimmista valinnoista näyttää jonkinlaisen kellon. Toinen vetää uutissyötteen Internetistä ja näyttää ne näytöllä.
Kahdeksan suosituinta luettelomme ei ole erityisessä järjestyksessä eikä kukaan ole parempi kuin muut. Jokaisella on jotain tarpeeksi mielenkiintoista olla osa luettelomme.
Diaesitys Näytönsäästäjä
Diaesitys-näytönsäästäjä on mahdollisesti yksi suosituimmista. Kuten nimensä osoittaa, tämä näytönsäästäjä näyttää aina diaesityksen, kun se on aktivoitu. Kuvien lähteenä on kolme vaihtoehtoa. Voit käyttää videokirjastosi fanart-kuvia, musiikkikirjastosi fanart-kuvia tai voit käyttää konfiguroitavan kansion kuvia, joihin voit laittaa haluamasi kuvat diaesitys.

Diaesitys-näytönsäästäjällä on paljon määritettäviä asetuksia, kuten mahdollisuus näyttää kuvia satunnaisessa järjestyksessä tai skaalata ne koko näytölle. Se voi myös valinnaisesti näyttää kuvan nimet ja päivämäärät. Voit myös valita kolmesta erilaisesta siirtymätehosteesta: panorointi ja zoomaus, ristisävyt tai liukumäki ja asettaa sekunttien lukumäärän välillä 1–60 - kunkin kuvan näyttämiseksi.
Google Earth View -näytönsäästäjä
Google Earth ei todennäköisesti tarvitse esittelyä. Se on sovellus, jonka avulla maapallon voi katsella avaruudesta satelliittitekniikan avulla. Tulokset ovat usein henkeäsalpaavia kuvia. Google Earth -näytönsäästäjä näyttää diaesityksen näennäisesti satunnaisista satelliittikuvista Maasta.

Tällä näytönsäästäjällä ei ole niin monta asetusta kuin edellisessä. Ensimmäinen asetus, Päivitä kuvat, on tärkeä, koska sen avulla voi päivittää näytönsäästäjän käyttämät kuvat. Jos napsautat sitä ajoittain, varmistat, että kuvapankkisi uusitaan. Animoi kuva Tämän vaihtoehdon ansiosta näyttö käyttää panorointi ja zoomaus -tehostetta, mikä tekee siitä vähemmän staattisen. Huomaa, kun viimeinen vaihtoehto, Näytä aika ja sää näyttää säätietoja vain, jos säälähde on määritetty Kodissa.
Digitaalinen kello näytönsäästäjä
Tämä näytönsäästäjä näyttää nimensä perusteella digitaalisen kellon näytöllä. Mutta koska se on näytönsäästäjä, näytetty kello liikkuu näytön ympäri. Olemme sisällyttäneet tämän näytönsäästäjän tähän luetteloon pääasiassa kahdesta syystä: ensinnäkin, on aina hyödyllistä näyttää kello näkyvästi ja toiseksi, se on mahdollisesti lisäosa, jolla on eniten vaihtoehtoja.

Sen asetuksissa on vähintään viisi välilehteä. liike -välilehti säätelee kellon liikkumista näytöllä. Muoto voit asettaa kellonajan ja päivämäärän näyttötavan. lisäinformaatio antaa sinun näyttää tärkeät järjestelmätiedot, kuten prosessorin käyttö, prosessorin ja GPU: n lämpötila, toistettavat tiedot jne. Väri / peittävyys voit asettaa näytön kellon värit ja läpinäkyvyyden. Tausta käytetään asettamaan taustaväri, taustakuva tai jopa taustaesitys. Ja lopuksi, Lisäasetukset voit suurentaa näytön kokoa jopa 190% tai asettaa näytönsäästäjän kirjaamaan istunto automaattisesti ulos, kun se alkaa.
Järjestelmä 47 Star Trek LCARS -näytönsäästäjä
Tämä on tarkoitettu Star Trekin ystäville. Se näyttää animoidun kuvan, joka muistuttaa läheisesti Star Trek LCARS -kuvaa, lyhenne sanasta “Library Computer Käyttö- ja hakujärjestelmä ”, joka on tärkein tietokonejärjestelmä Star Trekin Starfleetin ja Federation. Näyttö on melko realistinen ja täydellinen. Siinä on jopa ärsyttäviä äänitehosteita.

Asetusten suhteen tämä on varmasti lyhyellä puolella. Siinä on vain kaksi konfiguroitavaa kohdetta. Ensimmäinen, Random Strat Position, määrittää, alkaako näytönsäästäjän animaatio aina samasta kohdasta vai sattumanvaraisesti. Toista vaihtoehtoa käytetään koko animaatiotiedoston lataamiseen laitteellesi. Huomaa, että tiedoston koko on 1,2 Gt. Sen lataaminen voi viedä jonkin aikaa ja käyttää Internetin kaistanleveyttä. Toisaalta, jos se ladataan ennakkoon, se vähentää kaistanleveysvaatimuksia joka kerta, kun se potkaistaan.
Ilmakuva näytönsäästäjä
Tämä on mahdollisesti yksi parhaiten näyttävistä näytönsäästäjistä kaikilla alustoilla. Se ei tee muuta kuin näyttää ilmavideoita tärkeimmistä maailman maamerkeistä. Mutta videot ovat niin korkealaatuisia, että ne tuntuvat melkein 3D: ltä. Siinä on videoita Havaijista, Lontoosta, New Yorkista, San Franciscosta, Kiinasta, Dubaista, Grönlannista, Los Angelesista, Liwasta ja Hongkongista.

Se ei ole niin runsaasti vaihtoehtoja kuin jotkut muut näytönsäästäjät, mutta sinulla on silti huomattava ohjaus sen toiminnassa. Esimerkiksi Ilma näytönsäästäjät -välilehti, Videoiden kellonaika -asetuksen avulla voit näyttää vain päivävideoita, yövideoita, kaikkia videoita, tai käyttää älykästä ominaisuutta, joka näyttää päivävideoita päivä- ja yövideoissa yön aikana. Videot -välilehdessä voit ottaa videot käyttöön tai poistaa käytöstä jokaisesta sijainnista ja Offline-tilassa -välilehden avulla voit ladata videoita valitsemassasi paikallisessa kansiossa.
Qlock Näytönsäästäjä
Tämä on jälleen yksi kello näytönsäästäjäbitti, joka on kierretty kello. Tämä näytönsäästäjä käyttää Qlock-apuohjelmaa kirjainmatriisikellon näyttämiseen. Voisimme viettää tunteja yrittäessään selittää näytön ulkonäköä, mutta koska kuva on tuhannen sanan arvoinen, katso kuinka kello näyttää näytöltä.

Pidit siitä vai ei, on henkilökohtaisen maun asia. Olemme päättäneet sisällyttää sen kahdesta syystä. Yksi, se eroaa muista kelloista ja kaksi, se on yksi harvoista näytönsäästäjistä, jolla ei ole mitään asetuksia. Aina kun Kodi-näytönsäästäjätila on asetettu QLock-näytönsäästäjä, asetuskohta on harmaana.
Bing: Viikon näytönsäästäjän valokuvat
Tämä näytönsäästäjä on myös sellainen, jonka sisällytimme yksinkertaisesti näytöllä olevien kuvien puhtauden vuoksi. Se käyttää viikon Bing-valokuvia ja näyttää ne näytönsäästäjäkuvinaan. Sanat eivät riitä kuvaamaan joitain näistä kuvista. Tämä on varmasti yksi suosikki näytönsäästäjiä.

Asetusten suhteen siinä ei ole paljon, vain kolmella säädettävällä parametrilla. Kierrä kuvaa jokaisena määrittelee kuinka kauan kukin kuva näytetään. Se voi siirtyä 30 - 240 sekuntia 30 sekunnin välein. Satunnainen aiheuttaa kuvien järjestyksen satunnaistamisen. Kun se on pois päältä, kuvasarja on aina sama. Viimeinen asetus, animate, saa näytöt käyttämään panorointi- ja zoomausominaisuutta.
Syötteen näytönsäästäjä
Tämä viimeinen on mahdollisesti hyödyllisin näytönsäästäjä. Se näyttää uutisia jopa 7 konfiguroitavasta RSS-syötteestä. Sen suurin haittapuoli on, että näyttö ei ole tarkalleen mitä me kutsumme kauniiksi. Itse asiassa se on melko yksinkertainen. Joillakin uutisilla on kuvia ja toisilla ei.

Asetusten osalta, lukuun ottamatta erilaisia konfiguroitavia syötteitä, tällä ei ole paljon. Aika määrittää kuinka kauan jokainen uutinen näkyy. Se voi vaihdella välillä 4 - 160 sekuntia. Lajitella jonkun mukaan määrittelee uutisten lajittelujärjestyksen. Emme kuitenkaan ole kyenneet selvittämään, mikä kukin asetus oli. Debug-tilassa saa näytönsäästäjän kirjoittamaan lisää tapahtumia järjestelmälokiin auttamalla virheiden vianetsinnässä. Normaalisti jättäisit tämän pois.
johtopäätös
Näytönsäästäjät eivät välttämättä ole yhtä tarpeellisia kuin aikaisemmin, mutta monet ihmiset käyttävät niitä silti. Esittelemme sinulle, mitä uskomme olevan 8 parasta Kodi-näytönsäästäjää. Valikoimamme perustui ennalta määriteltyihin kriteereihin, joiden salliessa on oltava esimerkkejä melkein kaikista näytönsäästäjätyypeistä.
Käytätkö näytönsäästäjää? Ja jos teet, mikä se on ja miksi valitsit sellaisen muiden yli? Haluamme kuulla lukijoiltamme, jakaa ajatuksesi alla olevien kommenttien avulla.
Haku
Uusimmat Viestit
Loop Kodi Addon: Kuinka asentaa Loopi Kodi -sovellukseen
2017 on ollut vaikea vuosi Kodi-käyttäjille, jotka nauttivat elävän...
XBian: Toinen tapa suorittaa Kodi Raspberry Pi: llä
Raspberry Pi, 35 dollarin yhden kortin tietokone Iso-Britanniasta, ...
Lisää Alluc-palveluntarjoaja
Alluc-palveluntarjoaja on linkkitoimittaja, jota jotkin Kodi-lisäos...