Kuinka muuttaa viivainyksiköitä Microsoft Wordissa
Voit lisätä kaavioita, taulukoita, kuvia ja tekstikenttiä asiakirjaan Microsoft Wordissa. Siinä ei ole napsautusominaisuutta, kuten PowerPointissa, mutta siinä on viivotin jonka avulla voit kohdistaa kohteita. Viivain on oletuksena skaalattuna tuumina. Jos et kuitenkaan halua työskennellä tuumilla, voit muuttaa viivainyksiköitä Microsoft Wordissa.
Viivainyksiköt auttavat paitsi asiakirjan eri elementtien kohdistamisessa ja taulukkojen solujen, sarakkeiden ja rivien leveyden ja korkeuden hallinnassa.
Viivainyksiköt Microsoft Wordissa
Avaa Microsoft Word ja siirry kohtaan Tiedosto> Asetukset. Tämä avaa Microsoft Word -asetukset-ikkunan. Siirry Lisäasetukset-välilehteen ja vieritä alas Näyttö-kohtaan. Avaa tässä osiossa Näytä mittayksiköinä -kohdan vieressä oleva avattava valikko ja valitse yksiköt, joissa viivain mitataan.
Voit valita tuumaa, senttimetrejä, millimetrejä, pisteitä ja kuvia. Kun olet valinnut yksiköt, napsauta Ok ja palaa Microsoft Word -pääkäyttöliittymään.
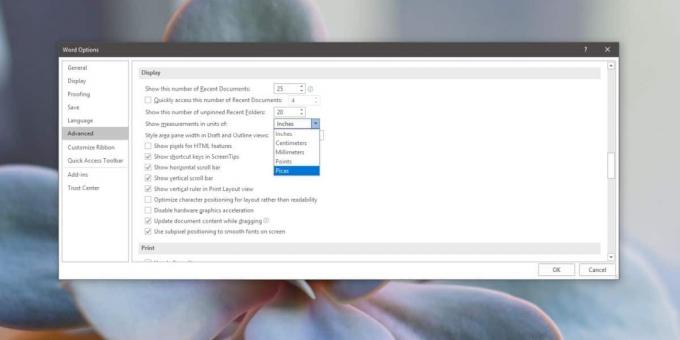
Siirry Näytä-välilehteen ja valitse Viivain-valintaruutu näyttääksesi viivaimen asiakirjassa. Se heijastaa valitsemiasi uusia yksiköitä.
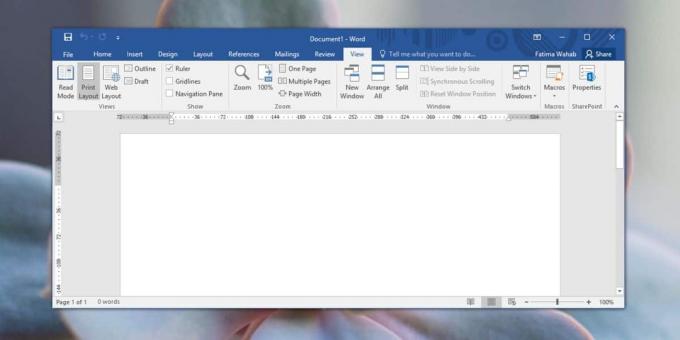
Viivainyksiköiden vaihtaminen ei häiritse niiden asiakirjojen asetusta, jotka olet jo asettanut asiakirjassa. Tämä muutos vaikuttaa kaikkiin Microsoft Wordissa avattuihin asiakirjoihin. Kun jaat asiakirjan, ja joku avaa sen samalla sovelluksella, viivain näkyy parempana yksikköinä.
Tämä ei taaskään vaikuta asiakirjan kohtien kohdistamiseen. Tasaus on järkyttynyt vain, jos järjestelmä, jolla asiakirjaa katsotaan, on asettanut oletusasetukset, jotka ohittavat asiakirjan oman muotoilun. Lisäksi, jos asiakirja muunnettiin muilla sovelluksilla tai palveluilla, kuten Google-dokumenteilla, kohdistus saattaa olla järkyttynyt, mutta taas viivain ja sen käyttämät yksiköt eivät ole syyllisiä.
Voit vaihtaa yksiköitä milloin tahansa, ja niin tekeminen usein ei vahingoita asiakirjaa. Microsoft Wordissa tekemäsi muutokset eivät muuta viivainyksiköitä, joita käytetään muissa Office-tuottavuuspaketin sovelluksissa. Jos joudut vaihtamaan muiden sovellusten, esimerkiksi PowerPointin, viivayksiköitä, voit tehdä sen suunnilleen samalla tavalla. Jos esimerkiksi avaat PowerPointin asetukset (Tiedosto> Asetukset) ja siirryt Lisäasetukset-välilehteen, löydät Näyttö-osion. Osassa on samat viivayksikköasetukset kuin Wordillä. Excelillä ei ole tätä asetusta, eikä se tarvitse sitä.
Haku
Uusimmat Viestit
Kuinka tarkastella tekstin muotoilutietoja Microsoft Wordissa
Asiakirjan alustaminen voi viedä aikaa. Voit luoda malleja, jotka r...
Kuinka poistaa käyttäjänimi otsikkopalkista Office 365: ssä
Office 365 toimii Microsoft-tilin kanssa. Tämä on tili, jolla olet ...
Kuinka ohittaa numeroidun asiakirjan sivut Microsoft Wordissa
Hyvä asiakirja on numeroitu asiakirja. Microsoft Word antaa sinun n...



