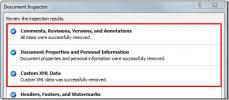Kuvan terävöittäminen MS Wordissa
Voit lisätä kuvia, videoita, taulukoita, kuvaajia ja kuvakaappauksia MS Word-tiedostoon. Se ei ole yksi maailman suosituimmista tekstinkäsittelyohjelmista turhaan. Jos olet halukas sijoittamaan aikaa, voit käyttää sitä upeiden asiakirjojen luomiseen. Kaikille, jotka eivät tunne ammattimaisia sovellussuunnittelua, MS Word on taivas lähetetty. MS Word -asiakirjaan lisäämäsi kuvat lisätään heikentyneellä laadulla. Tämän tarkoituksena on pitää tiedoston koko jonkin verran kohtuullisena. Yksi kuva voi lisätä huomattavasti asiakirjan kokoa. Kuvittele, että jos se lisättäisiin alkuperäisessä koossa, asiakirjasi saattaa tulla liian iso sähköpostiosoitteeksi. Heikentynyt laatu ei tietenkään aina näytä hyvältä. Tällöin sinun pitäisi terävöittää kuvaa MS Wordissa, jotta se näyttää paremmalta.
MS Word ei ole kuvankäsittelyohjelma millään mielikuvituksen osalla. Siinä on muutama työkalu, joilla on rajoitetut vaihtoehdot kuvan muokkaamiseen. Näitä ovat rajaustyökalut, värisuodattimet, muodot, reunukset ja paljon muuta. Jos dokumenttiin lisäämäsi kuva näyttää siltä, voit terävöittää sitä. Siellä on sisäänrakennettu työkalu, jonka avulla voit tehdä juuri tämän.
Teroita kuva MS Wordissa
MS Wordillä on terävöityvä ominaisuus jo Office 2007: ään asti. Ehkä myös vanhemmissa tuottavuusohjelmien versioissa on tämä ominaisuus. Sitä käytetään samalla tavalla, mutta todelliset ohjaimet ovat erilaisia sen mukaan, mitä MS Office -versiota käytät. Tässä viestissä kerrotaan, kuinka voit terävöittää kuvaa MS Wordissa Office 2016: ssa.
Aseta ensin kuva nauhan Lisää-välilehden kautta. Napsauta seuraavaksi kuvaa hiiren kakkospainikkeella ja valitse pikavalikosta Muotoile kuva.

Paneeli aukeaa sivulta, jossa on useita välilehtiä. Valitse Muotoile kuva -välilehti; se on oikeassa reunassa.

Laajenna Kuvakorjaukset-vaihtoehto. Täällä näet avattavan valikon ja Terävyys-liukusäätimen. Pudotusvalikossa on esiasetetut terävyysarvot. Ne voivat terävöittää tai pehmentää kuvaa. Voit asettaa mukautetun terävyyden Terävyys-liukusäätimen avulla.

Muut kuvankorjaukset
Kuvankorjaus-osiossa voit myös muuttaa kuvan kirkkautta ja kontrastia. Kuten Terävyys, voit joko lisätä tai vähentää kirkkautta ja kontrastia. On esiasetuksia, jotka muuttavat kuvan molemmat elementit kerralla. Jos haluat muuttaa yhtä elementtiä, mutta et toista, käytä liukusäätimiä esiasetetun pudotuskohdan sijasta. Jos jokin menee pieleen ja kuvasi näyttää aiempaa huonommalta, korjaa se napsauttamalla Palauta-painiketta.
Voit muokata kuvaa oikeassa kuvankäsittelysovelluksessa ennen kuin lisäät sen MS Wordiin, mutta se pakkataan, kun se lisätään. Muokkauksesi eivät välttämättä näytä niin hyvältä kuin ennen kuvan lisäämistä MS Wordiin. Jos haluat käyttää parempilaatuista kuvaa, mutta pidä tiedostokoko pieni, yritä lisätä kuva verkkolähteen kautta. Kuva on parempaa laatua ja pystyt päivitä se korvaamalla online-tiedosto.
Haku
Uusimmat Viestit
Näytä tiedot Outlook Mail-, kalenteri- ja työtehtävistä työpöydällä
Outlook-tiedot on hyödyllinen Windows 7 -työpöydälle tarkoitettu Ou...
Word 2010: Poista piilotetut metatiedot ja elementit Docx-dokumentista
Lähes jokainen asiakirja sisältää tietoja, kuten; Piilotettu teksti...
Hakutiedot kaikista liittyvistä kohteista Outlook 2010: ssä Meshin-lisäosan kanssa
Meshin on semanttinen Outlook-hakusivupalkki (lisäosa), joka on keh...