Kameratyökalutoiminto Excel 2010: ssä
Excel 2010: n avulla Kamera -työkalun avulla voit tehdä valokuvan valitusta lomakkeesta. Tämän avulla voit sijoittaa elävän kuvan mihin tahansa taulukkoon, voit käyttää siihen erilaisia tyylejä, värejä ja malleja. Sen lisäksi, että otetaan tarkka kuvakaappaus korostetusta tietojoukosta, se myös synkronoi tiedot kuvan kanssa; Aina, kun teet muutoksia alkuperäiseen tietojoukkoon, reaaliaikainen kuva päivitetään ja näyttää viimeisimmät solujen arvot. Voit helposti kopioida napsautetun tietojoukon leikepöydälle ja jakaa muiden kanssa. Lisäksi kaikkia kuvaan liittyviä vaikutuksia voidaan soveltaa tietojoukon tilannekuvaan. Kun valitset kuvan, kuvatyökalut-välilehti ilmestyy nauhalle, jolloin voit muuttaa kuvan suuntaa ja käyttää erilaisia tyylejä. Tässä viestissä opastamme sinua ottamaan käyttöön kameraominaisuuden pikakäyttötyökalurivillä ja soveltamaan erilaisia tehosteita tietojoukon tilannekuvaan.
Käynnistä Excel 2010, Jotta voit käyttää tätä ominaisuutta, sinun on asetettava Kamera-painike näkyviin Excelin pikakäyttötyökaluriville, koska sitä ei ole oletusarvoisesti käytettävissä. Siirry Pikakäyttötyökaluriville ja napsauta pienestä avattavasta painikkeesta Lisää komentoja.
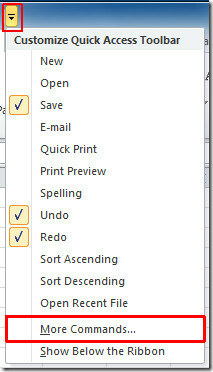
Tulet tavoittamaan Excel-asetukset valintaikkuna. Osuma alla olevasta oikeanpuoleisesta ruudusta Valitse komennot. Klikkaus Kaikki komennot näyttää kaikki Excel-komennot. Vieritä nyt luetteloa alas ja löydä Kamera komento. Valitse se ja napsauta Lisää (>>) näyttääksesi sen Pikakäyttö-työkaluriviruudussa. Kun lisätty, paina OK.
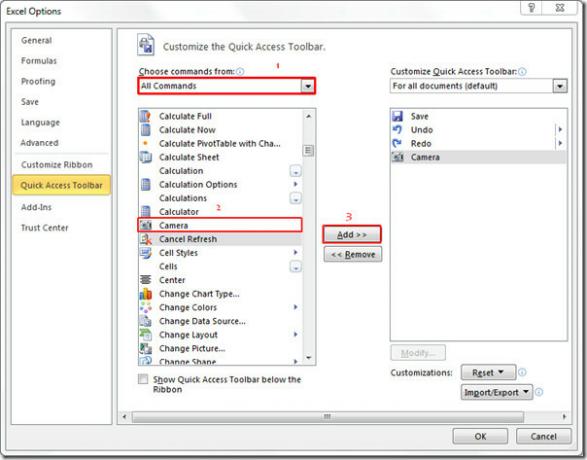
Tulet Kamera -painiketta pikakäyttötyökalurivillä.
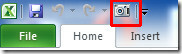
Nyt voit käyttää tätä ominaisuutta valitsemalla sen lomakkeen osan, josta haluat ottaa valokuvan, ja napsauttamalla Kamera painiketta.
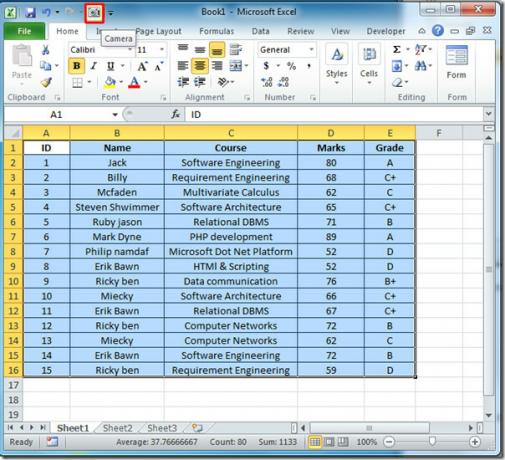
Nyt olet valmis ottamaan hetken, napsauta vain sijaintia, jossa haluat näyttää kuvan.
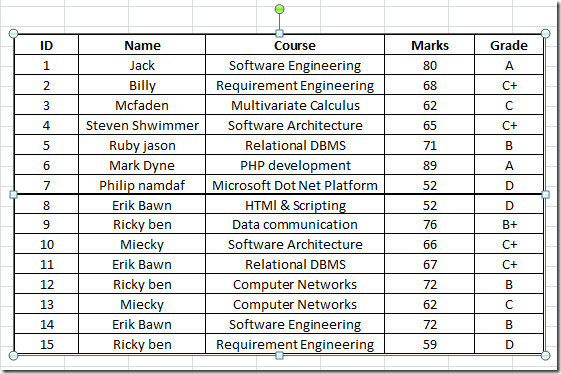
Nyt kun valitset tämän kuvan Kuvatyökalut -välilehti tulee näkyviin, josta voit käyttää erilaisia tyylejä ja malleja.

Joten käytä muotoilua ja tyylejä, jotka sopivat parhaiten lomakkeesi kuvaasi. Voit käyttää varjoja, 3D-efektejä, kiertoa, värejä jne.
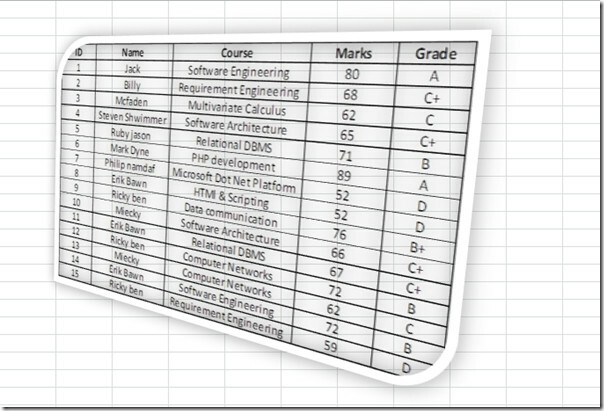
Tärkeintä on, että se ei ole pelkkä taulukon kuva, vaan se synkronoituu taulukon arvojen kanssa ajon aikana, tarkoittaa minkä tahansa arvon muuttamista lomakkeessa, heijastus näkyy kuvassa. Kuten näet solun arvon ja värin muuttuessa, muutokset näkyvät kuvassa.
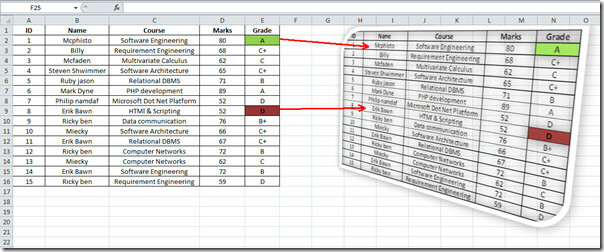
Saatat pitää myös aiemmin tarkistetuista oppaistamme Maksutoiminnon käyttäminen & HLOOKUP-toiminto.
Haku
Uusimmat Viestit
Suojaa asiakirja ja muodot Visio 2010: ssä
Visio 2010 ei tue korkeatasoista suojausta, kuten sen vastaavat. Lu...
Luo ja lisää vesileima Visio 2010 -kaavioon
Valitettavasti Visio 2010 ei tue vesileimakaaviota suoraan, mutta e...
Kaavioiden lisääminen PowerPoint 2010: ssä
Koska esitykset ovat paras kanava tiivistää valtava sisältö, aineis...



