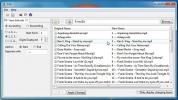Vaihda nopeasti Windows 10: n virrankäyttösuunnitelmat komentorivin pikakuvakkeilla
Windowsin virrankäyttösuunnitelmien avulla käyttäjät voivat luoda erilaisia profiileja, jotka voivat kuluttaa niin paljon tai vähän akkua / virtaa kuin on tietyllä hetkellä sopiva. Kun akku on akussa, käyttäjät valitsevat pienemmän näytön kirkkauden ja lyhyemmän aikakatkaisun, jotta järjestelmä menee nukkumaan. Samoin voit määrittää virrankäyttösuunnitelman näytön kirkkauden lisäämiseksi ja pitämään järjestelmän hereillä kauemmin, jos olet kytketty pistorasiaan. Nämä kaksi virrankäyttösuunnitelmaa laukeavat automaattisesti, kun havaitsevat muutoksen virtalähteessä, mutta vaihtavat toiseen virrankäyttösuunnitelma, jota ei voida laukaista kytkemällä kannettavaa tietokonetta sisään / ulos, sinun on käynyt läpi kaikki 'virranhallintavaihtoehdot' ikkuna. Sen sijaan voit luoda komentorivin pikakuvakkeita, jotka suoritettuaan vaihtavat virrankäyttösuunnitelmaan, jolle ne on luotu. Tässä on miten.
Ennen kuin luot pikakuvakkeen, sinun on tiedettävä virrankäyttösuunnitelmalle määritetty GUID. Jokaisella virrankäyttösuunnitelmalla on oma GUID, ja tarvitset sitä pikakuvakkeen luomiseen. Avaa komentokehote-ikkuna ja kirjoita seuraava komento. Saat luettelon kaikista määritettyistä virrankäyttösuunnitelmista ja niiden vastaavista GUID-tiedoista.
powercfg / l

Huomaa virrankäyttösuunnitelman GUID, jolle haluat luoda pikakuvakkeen. Avaa seuraavaksi tekstitiedosto (käytä notepadia) ja kirjoita seuraava;
powercfg / s [virransuunnitelman opas]
ja tallenna tiedosto CMD-tunnisteella. Haluat nimetä sen samalla tavalla kuin virrankäyttösuunnitelma, jolla se on tarkoitettu vaihtamaan sinut, jotta voit tunnistaa tiedoston myöhemmin (katso alla oleva kuvakaappaus).

Siinäpä se. Aina kun tiedosto suoritetaan, se vaihtuu vastaavaan virrankäyttösuunnitelmaan.
Haku
Uusimmat Viestit
Kuinka tehdä taustasta läpinäkyvä maalissa (Windows 10)
Maali on erittäin yksinkertainen piirtotyökalu. Se ei ole kuvankäsi...
Erityinen Image Player: Diaesityssovellus, jossa on yli 172 siirtymätehostetta
Esityksiä ja diaesityksiä käytetään laajalti useilla aloilla, oliva...
Eränauta tiedostoja uudelleen räätälöityjen sääntöjen mukaan ja lisää mediametatietoja nimiin FiRE: llä
Yrittäessämme nimetä tiedostoja uudelleen Windowsissa, meillä on va...