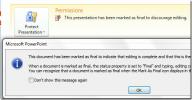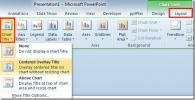Aseta kesto siirryttäessä seuraavaan dioon [PowerPoint 2010]
Vaikka pidetään pitkää esitystä, on usein melko tylsää vaihtaa manuaalisesti seuraavaan diaan. PowerPoint 2010 antaa sinun asettaa aikavälin siirtyäksesi automaattisesti esityksen seuraavaan diaan. Tämä ominaisuus auttaa käyttäjiä harjoittamaan esityksen ja merkitsemään diaesityksen merkityksen esityksessä. Jos luulet, että joidenkin tietyssä diassa mainitut kohdat vievät tavallista enemmän aikaa, selaa Siirtymä-välilehteä ja ota Ajoitus-osasta käyttöön After-vaihtoehto ja kirjoita sitten aika välein. On suositeltavaa käyttää ajastinta harjoittaessasi diojen sisältöä tarkistaaksesi, voidaanko diojen sisältö kattaa määritellyssä ajassa vai ei. PowerPointin avulla voit nopeasti siirtyä oletusdianäyttöön navigointikäytössä yhdellä napsautuksella. Tarvitset vain käyttöönoton Hiirellä napsauttamalla -vaihtoehto poistaa käytöstä Siirry seuraavaan diaan määritetyn ajan kuluttua vaihtoehto. Tässä viestissä selitämme kuinka voit siirtyä seuraavaan diaan tietyn ajan kuluttua.
Jotta voit asettaa seuraavalle dialle siirtymisen ajanjakson, käynnistä PowerPoint 2010, valitse tai siirry kohtaan aseta tarvittava dia, siirry siirtymävälilehteen ja Ajoitus-ryhmästä Advance Slide -kohdassa, aseta aika kesto; ota käyttöön After-vaihtoehto ja määritä sitten aika. Kun olet valmis, suorita diaesitys, siirry diaan ja odota määritettyä ajankohtaa tarkistaaksesi, siirtyykö se seuraavaan diaan.

Diaesityksessä esitysdiasia siirtyy automaattisesti seuraavaan diaan määritetyn ajanjakson jälkeen. Jos se ei siirry seuraavaan diaan, sulje diaesitys, siirry Siirtymä-välilehteen ja poista se käytöstä ja aseta aika uudelleen, kun After-vaihtoehto on otettu käyttöön.
Haku
Uusimmat Viestit
Merkitse PowerPoint 2010 -esitys lopulliseksi
Aivan kuten muissa Office 2010 -sovellussovelluksissa, PowerPoint s...
Piilota osoitin pysyvästi PowerPoint 2010 -esityksen diaesityksessä
Haluatko piilottaa osoittimen esittäessään sisältö dioja yleisölles...
Peittokaavion otsikko PowerPoint 2010: ssä
Saatat tietää, että PowerPoint tarjoaa paitsi laajan valikoiman tek...