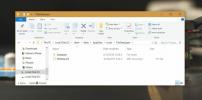Luo VLC-pikakuvake, joka toistaa kaikki valitun kansion äänitiedostot
VLC-soitin on uskomattoman suosittu. Niin suosittu, että minun ei todellakaan tarvitse antaa sille paljon johdantoa. Monet ihmiset korvaavat oletusmediasoittimensa VLC-soittimilla, ja se on yhtä suosittu sekä Windowsissa että OS X: ssä. Mikä tekee VLC: stä niin suuren, on kuinka tehokas se on ja kuinka voit aina löytää laajennuksen, joka tekee siitä paremman. Toisin sanoen, jos olet Windows-käyttäjä, joka ei ole asettanut VLC-soitinta oletusmediasoittimeksi, mutta haluaisi käyttää sitä kaikkien tietyn kansion mediatiedostojen toistamiseen ei ole yksinkertainen tapa tehdä se UI. Tässä on pieni mukautus, jota haet VLC-soittimen työpöydän pikakuvakkeeseen, jonka avulla se voi toistaa kaikki ennalta valitun kansion mediatiedostot.
Ensimmäiset asiat ensin; tee VLC-pikakuvake työpöydällesi. Se on tarpeeksi helppoa; Siirry VLC-soittimen asennuspaikkaan ja löydä EXE-tiedosto. Napsauta sitä hiiren kakkospainikkeella ja valitse pikavalikosta Lähetä> Työpöydälle.
Siirry seuraavaksi työpöydällesi ja löydä tämä hiljattain luotu pikakuvake. Napsauta sitä hiiren kakkospainikkeella ja valitse pikavalikosta Ominaisuudet. Siirry Ominaisuudet-ikkunassa Pikakuvake-välilehteen ja etsi Kohde-kenttä. Sen pitäisi lukea jotain tällaista; “C: \ Ohjelmatiedostot (x86) \ VideoLAN \ VLC \ vlc.exe”
Sinun on lisättävä tämä kytkin yllä olevan rivin loppuun Kohde-kenttään;
-LZ D: \ musiikki
Voit korvata D: \ -musiikin sen kansion sijainnilla, josta haluat toistaa mediaa. -LZ-komentoa ei tule muuttaa.

Se siitä. Napsauta vain Käytä ja sulje ominaisuusikkuna. Aina kun suoritat VLC: tä kyseisestä pikakuvakkeesta, se avaa ja aloittaa automaattisesti kaikkien mediatiedostojen toistamisen pikakuvakkeeseen asettamasi kansiossa. Sinun pitäisi todennäköisesti nimetä se uudelleen, jotta et sekoita sitä VLC-soittimen avaamiseen tarkoitettuun pikavalintaan.
Haku
Uusimmat Viestit
Convertidor De Videos: Mediakooderi, jossa sisäänrakennettu videon muokkausohjelma
Olemme peittäneet paljon mediamuuntajia - toisilla on kauniit käytt...
Kuinka korjata laattatietokanta on viallinen virhe Windows 10: ssä
Käynnistä-valikko on yksi Windows 10: n yleisimmistä komponenteista...
Tarkastele kaikkien käyttäjien Yahoo Messenger -keskusteluja
Yahoo Archive Decoder on pieni sovellus Yahoo Messengerin Profiles-...