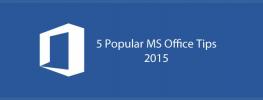Luo kaavioita MS Visio 2010 -sovelluksessa linkittämällä Excel-taulukko
Microsoft Visio on erinomainen vektorigrafiikkaohjelmisto, joka sisältää paljon työkaluja, toimintoja, ominaisuuksia ja useimmat Tärkeää on tuhansia kaaviotyyppejä yleisten kaavioiden, kaaviovirtausten ja järjestelmän suunnittelussa arkkitehtuuri. Kuten kollegansakin, Microsoft Visio 2010: tä on myös täydennetty joillakin etuominaisuuksilla, työkaluilla ja kaavioilla. Tässä viestissä käsittelemme datalinkkitoimintoa, jonka avulla voit tehdä yhteistyötä Excel 2010: n kanssa laskentataulukko, yksinkertaistaa lopulta kaavion luomismenettelyä linkittämällä se suoraan valittuihin taulukkolaskenta.
Aloita käynnistämällä Visio 2010 ja luomalla kaavio tyhjästä napsauttamalla backstage-näkymässä Luo.

Kun lisäämme Excel 2010 -taulukkoa Visioon yhteistyötä varten, olemme luoneet opiskelijarekisterin Excel-taulukkoon, jolla on kentät; Tunnus, nimi, kurssi, merkinnät, luokka, tila ja yhteensä.

Siirry Visio 2010: ssä Tiedot-välilehteen ja napsauta Linkitä tiedot kuvioihin painiketta.
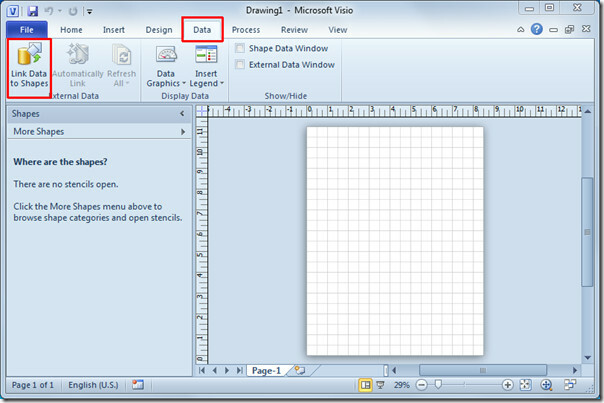
Se tuo esiin ohjatun tiedonvalintatoiminnon, valitse Microsoft Office Excel -työkirja ja napsauta Seuraava.
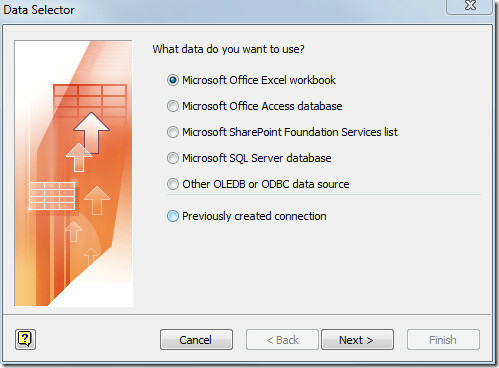
Napsauta tässä vaiheessa Selaa ja valitse Excel-taulukko, jonka haluat lisätä, data-arvojen kuvaamiseksi kuvassa. Napsauta Seuraava jatkaaksesi.
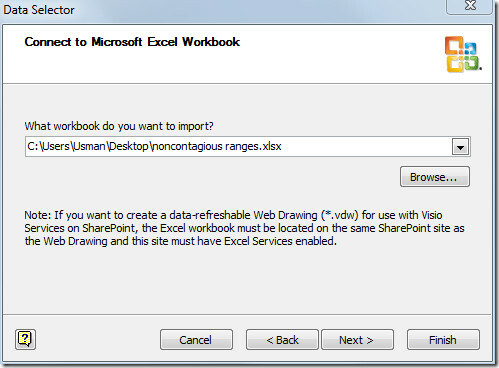
Valitse Excel-taulukko, jonka haluat sisällyttää. Voit myös valita alueen, napsauttamalla Valitse mukautettu alue. Me myös otamme sen käyttöön ensimmäinen tietorivi sisältää sarakeotsikot -vaihtoehto, kuten tapauksessamme Excel-laskentataulukon ensimmäinen rivi sisältää sarakeotsikot. napsauta Seuraava jatkaaksesi.
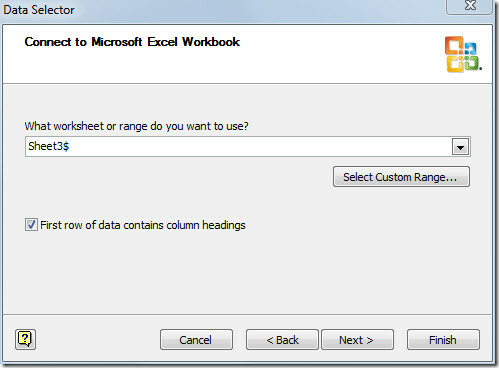
Valitse nyt sarakkeet ja rivit, jotka haluat sisällyttää, napsauta Valitse Sarakkeet ja valintaikkuna näyttää kaikki määritetyn laskentataulukon sarakkeet. Poista käytöstä ei-toivottujen sarakkeiden otsikko ja napsauta OK.

Jos haluat lisätä tiettyjä rivejä, toista toimenpide lisätäksesi halutut rivit. Näet valitut sarakkeet ja rivit ohjatussa valintaikkunassa, napsauta Seuraava jatkaaksesi edelleen.

Tässä vaiheessa valitaan sarake tai rivi, joka sisältää yksilölliset tunnisteet, ts. Yksilöllisen arvon, koska lisätyssä Excel-taulukossa on tunnuskenttä, jolla on yksilölliset arvot, joten valitsemme tunnuskentän. Napsauta Valmis lopettaaksesi ohjatun toiminnon.

Microsoft Visio -ikkunan alaosassa on lisätty Excel-taulukko, joka sisältää valitut rivit ja sarakkeet.

Nyt sinun on valittava kaavion tyyppi tästä Lisää muotoja Asetukset, valitse haluttu kaavion tyyppi. Valitsemme esimerkiksi toimintakaavion, jota on käytetty laajasti ohjelmistoyksikön toiminnan kuvaamiseen. Se kuuluu UML (Unified Modeling Language) -luokkaan, joka sisältää lisäksi paljon ohjelmistokohtaisia kaavioita.

Valinnan jälkeen näet kaikki vastaavat muodot, jotka sisältyvät tietyn tyyppiseen diagrammiin. Mitä UML-aktiviteettiin tulee, se näyttää kaikki muodot, jotka ovat välttämättömiä aktiivisuuskaavion tekemiselle.
Valitse nyt alkutilan muoto luettelosta ja vedä se päädiagrammin alueelle.
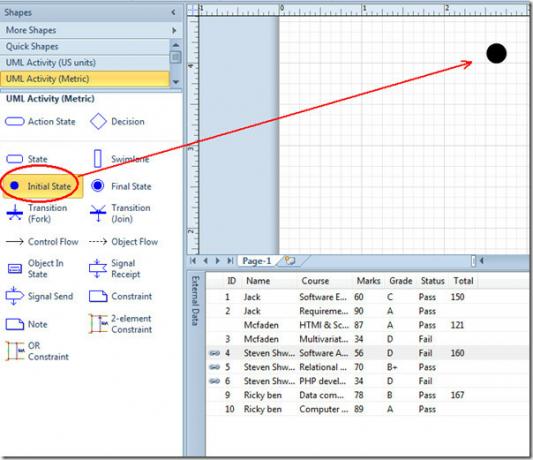
Valitse Toimintatila ja aloita tiettyjen rivien vetäminen lisätystä Excel-taulukosta kaavioon. Koska Excel-taulukko on linkitetty kaavioon, se näyttää automaattisesti siihen liittyvän datagrafiikan (data-arvon) muodon kanssa.
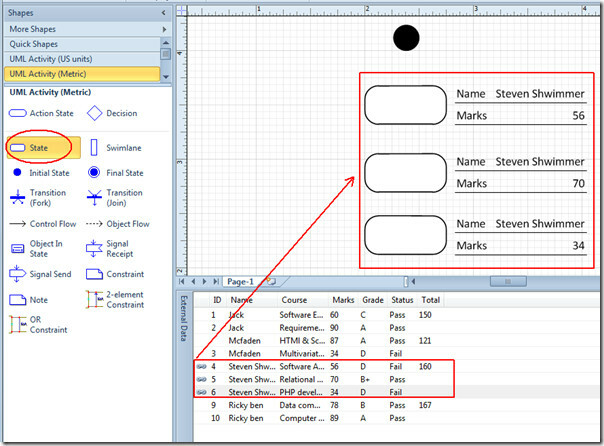
Jos haluat muuttaa datagrafiikkaa, napsauta hiiren kakkospainikkeella lisättyä muotoa ja valitse Data-vaihtoehdoista Muokkaa datagrafiikkaa.
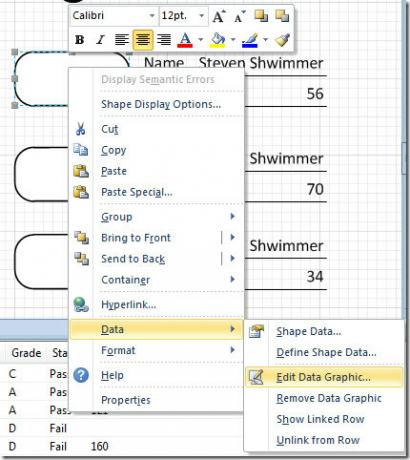
Muokkaa datagrafiikka -valintaikkunassa alakohta Tietokenttä Voit vaihtaa kentän, jonka haluat näyttää lisätyllä muodolla. Esimerkiksi, jos haluat näyttää Nimi opiskelijan ja kurssin kohdalla, valitse vastaavat kentät avattavasta luettelosta.
Sinun ei tarvitse muuttaa sitä jokaiselle muodolle, se soveltaa muutokset automaattisesti kaikkiin lisättyihin muotoihin. Kun olet valmis, palaa napsauttamalla OK.
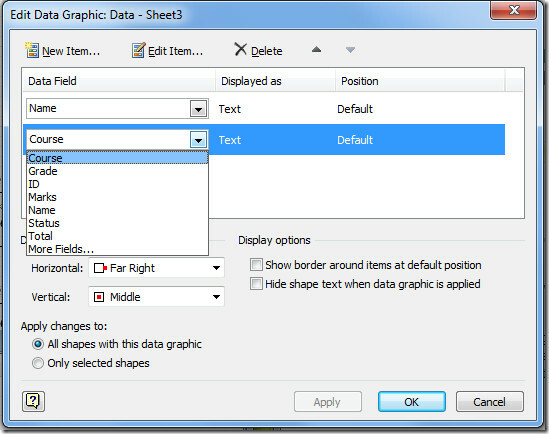
Jotta voisit antaa sinulle yleisen idean, kuvaamme vain yhtä opiskelijarekisteriä UML-toimintakaaviossa, nyt lisäämme manuaalisesti Osavaltio muoto, joka osoittaa opiskelijan saamat kokonaismäärät. Vedä valtion muoto pääkaavion alueelle, siirry Koti-välilehteen ja napsauta Teksti, lisätäksesi siihen tekstiä.
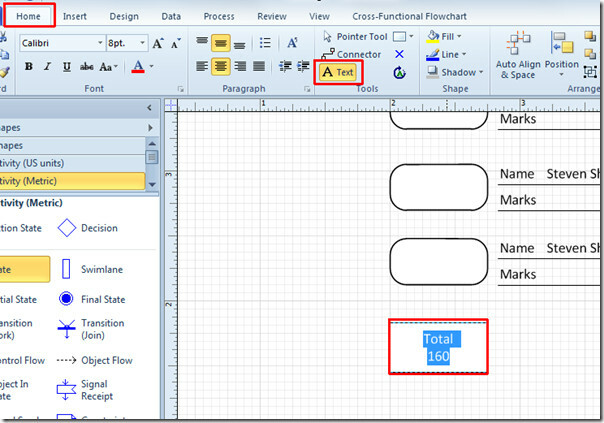
Aloita muotojen yhdistäminen Ohjausvirta Muoto, valitse se vasemmasta sivupalkista ja vedä se kaavion pääikkunaan.

Noudattamalla yllä olevaa menettelytapaa, voit tehdä kaavion Microsoft Visio 2010 -versiosta mistä tahansa Excel-taulukosta sen sijaan, että etsisit arvoja Excel-laskentataulukosta ja kirjoittaisit niitä kaavioihin.
Haku
Uusimmat Viestit
Luo tekstipohjainen sähköpostihälytyssääntö Outlook 2010: ssä
Vaikka Outlook 2010: n mukana tulee kattava Sääntöpäällikkö -ominai...
5 suosittua MS Office -vinkkiä vuodesta 2015
Microsoftin Office Suite -sovelluksella ei ole rinnakkaisuutta. Goo...
Kopioi teksti nopeammin valitsemalla tiivistetty otsikko MS Office 2013: ssa
Muutama päivä sitten kerroimme pienestä vinkistä miten saada teksti...