Microsoft-tiimien lisäosa Outlookille: lataus ja asennus
Jos haluat yhdistää Microsoft Teams -sovelluksen Outlook-sähköpostiohjelmasi kanssa, voit tehdä sen helposti omistetun Microsoft Teams -apuohjelman avulla. Mutta monet käyttäjät eivät tiedä tätä työkalua, eikä heillä ole aavistustakaan kuinka sitä käytetään. Tässä oppaassa on yksityiskohtainen vaiheittainen opas, jonka avulla voit ladata ja asentaa sen Windows-kannettavaan tietokoneeseen tai PC: hen, ja kerromme sinulle kaiken, mitä sinun on tiedettävä siitä.
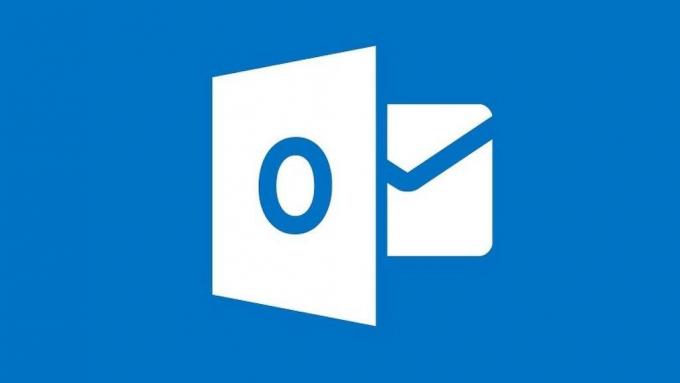
Koska kotona ja kotiopetuksessa työskentelee enemmän ihmisiä kuin koskaan ennen, online-videoneuvotteluiden ja yhteistyövälineiden, kuten Microsoft Teams, suosio ei ole koskaan ollut suurempi.
Joukkueet ovat lisänneet arviolta 12 miljoonaa käyttäjää pelkästään kolmen viimeisen viikon aikana, ja huolimatta markkinoinnin aloittamisesta vasta viime vuonna, se on jo tärkeä työkalu kymmenille miljoonille ihmisille ympäri maailmaa.
Yhtenä Microsoftin lippulaivaohjelmista joukkueet on rakennettu toimimaan yhteentoimivana monien heidän muiden keskeisten ohjelmistotyökalujen kanssa. Tämä sisältää heidän Office 365 -sovellusohjelman ja useita erilaisia sähköpostiohjelmia. Näistä merkittävin on Outlook, Microsoftin johtava sähköposti- ja web-työkalu.
Osana tätä integrointia Microsoft on kehittänyt lisäosan erityisesti käytettäväksi Outlookin kanssa. Se on todella hyödyllinen ominaisuus, mutta se, josta monet Microsoft Teams -käyttäjät eivät tiedä.
Tässä oppaassa selitetään Teams-lisäosan etuja Outlookille ja annetaan myös yksityiskohtaiset ohjeet tämän todella hyödyllisen työkalun lataamisesta ja asentamisesta.
Mikä on Microsoft Teams -laajennus Outlookille
Microsoft Teams -apuohjelma Outlookille on todella hyödyllinen integraatiotyökalu molempien ohjelmien käyttäjille. Sen päätarkoitus on antaa käyttäjille mahdollisuus ajoittaa tiimitapaaminen suoraan Outlookista sen sijaan, että heidän pitäisi avata molemmat ohjelmat samanaikaisesti.
Lisäosa on saatavana Windows-, Mac-, verkko- ja mobiililaitteiden käyttäjille, mutta tässä oppaassa keskitymme Windows-käyttäjiin.
Kun olet asentanut Microsoft Teams -apuohjelman Outlookille, uusi kuvake ilmestyy nauhaan Outlook-sivun yläosaan. Se näyttää Microsoft Teams -logon ja nimeltään New Teams Meeting.
Napsauttamalla kuvaketta avautuu sivu, jolla voit tehdä kaiken tarvittavan uuden Microsoft Teams -kokouksen perustamiseksi työtovereiden kanssa. Voit sitten jakaa tietoja tästä Outlookin kautta.
Kuinka saada lisäosa joukkueille Outlookissa?
Ennen kuin yrität ladata ja Microsoft Teams -apuohjelmaa Outlookille, muista, että vain Office 365: n ja Exchange-version uudemmat versiot sallivat lisäosien asentamisen. Jotta voit käyttää tätä apuohjelmaa, sinun on ajettava yhtä seuraavista versioista:
- Toimisto 2013
- Office 2016
- Vaihto 2013
- Vaihto 2016
Perusprosessi Microsoft Teams -apuohjelman lataamiseen Outlookille on hyvin yksinkertainen. Ainoa mitä sinun on tehtävä on noudattaa näitä muutamia yksinkertaisia vaiheita:
- Napsauta Outlookissa Koti
- Klikkaa Hanki lisäosat
- Tämä avaa ikkunan, jonka avulla voit etsiä lisäosia. Klikkaa Kaikki välilehti ja kirjoita sitten Microsoft-joukkueet hakukenttään.
- Vaihda kytkin Microsoft Teams -lisäosan luettelon oikealla puolella Päällä.

Kun olet tehnyt tämän, sinun on tarkistettava, että lisäosa on ladattu onnistuneesti. Voit tehdä tämän yksinkertaisesti:
- Klikkaa tiedosto
- valita Hallinnoi lisäosia (lueteltu ohjelmien hallintaa joissain ohjelmistoversioissa).
Joukkueiden lisäosa Outlookista puuttuu?
Jos Microsoft Teams -apuohjelmaa Outlookissa ei ole luettelossa tai jos sinulla on muita ongelmia sen lataamisessa, voit yrittää ratkaista ongelman useilla mahdollisilla ratkaisuilla.

- Tarkista, että sinulla on Järjestelmänvalvojan oikeudet ennen kuin yrität asentaa Microsoft Teams -apuohjelman Outlookiin.
- Jos sinulla on jo näitä, kokeile käyttäen O: taulkonäkö normaalina käyttäjänä, ei järjestelmänvalvojana nähdäksesi, auttaako tämä.
- Sulje Microsoft Teams -sovellus ja sitten käynnistä se uudelleen uudelleen. Tämä auttaa varmistamaan, että kaikki ryhmiin liittyvät ongelmat eivät estä sinua lataamasta Outlook-apuohjelmaa.
- Kirjaudu ulos Microsoft-joukkueista ja kirjaudu sisään uudelleen varmistaaksesi, että tilisi on auki ja käytössä oikein.
- Tarkista, että sinulla on uusin Outlook-versio. Jos et ole ajan tasalla uusimmasta versiosta ja varmista, että kaikki päivitykset on ladattu ja asennettu.
- Sulje Outlook-työpöytäohjelma tai sovellus ja käynnistä se uudelleen uudelleen. Tämä varmistaa, että mikään Outlookin ongelma ei estä sinua lataamasta Microsoft Teams -laajennusta.
- Tarkistaa minkä tahansa välilyönnin Outlook-käyttäjätilisi nimi. Microsoftin mukaan tämä on tunnettu ongelma, joka voi estää lisäosien lataamisen. He haluavat korjata ongelman pian, mutta kirjoittamishetkellä sitä ei ole vielä ratkaistu.
- Varmista, että olet ehdottomasti juokseminen Toimisto 2013 tai Office 2016. Jos et ole, et voi asentaa Microsoft Teams -laajennusta. Jos et ole varma, voit tarkistaa käyttämäsi Office-version avaamalla minkä tahansa sen sovelluksen ja napsauttamalla sitten tiedosto jonka jälkeen Tili. Tässä luetellaan kaikki oikealla olevat tuotetiedot, mukaan lukien käyttämäsi Office-versio. Jos et käytä yhtä yllä luetelluista tuotteista, sinun on päivitettävä, ennen kuin voit käyttää Microsoft Teams -apuohjelmaa Outlookiin.
Todennusvaatimukset
Jotta voit käyttää Teams Meeting -lisäosaa Outlookissa, sinun on kirjauduttava sisään Joukkueisiin nykyaikaisella todennuksella. Tätä termiä Microsoft käyttää mieluummin sille, mitä useimmat muut ohjelmat kutsuvat monitekijäiseen todennukseen.

Nykyaikaiset todennusmenetelmät voivat vaihdella käyttämäsi Office-version mukaan. Yleensä salasanan syöttämisen lisäksi sinun on kuitattava teksti-, puhelu- tai sovellusilmoitus.
Jos et ole käyttänyt tätä tapaa kirjautua sisään, voit silti käyttää Microsoft Teamsia, mutta et pysty ajoittamaan Teamsin online-kokouksia Outlook-apuohjelman kautta.
Jotta Microsoft Teams Meeting -apuohjelma voidaan ottaa käyttöön Outlookissa, sinun on joko:
- Määritä nykyaikainen todennus; tai
- Kirjaudu ulos tililtäsi ja kirjaudu sisään uudelleen käyttämällä monikerroksista todennusta.
Ota yksityisten kokousten asetukset käyttöön
Nykyaikaisen todennuksen sallimisen lisäksi sinun on myös muutettava Microsoft Teams -asetuksia, jotta voit ajoittaa yksityisiä kokouksia.
Sinun täytyy käydä Microsoft Teams -hallintakeskuksessa, jotta apuohjelma tehdään. Se on yksinkertainen prosessi:
- Mene kokoukset
- Klikkaa Kokouskäytännöt
- vuonna yleinen osio, vaihda Salli yksityisten kokousten ajoittaminen painiketta Päällä.
Tallenna nämä asetukset ja sitten sinun pitäisi voida käyttää Outlookin Teams-lisäosaa ajoittamaan yksityisiä kokouksia.
Joitakin rajoituksia ja huomioita
Vaikka Microsoft Teams -apuohjelma Outlookille on todella hyödyllinen ominaisuus monille käyttäjille, on tärkeää muistaa, että sen käyttöön on joitain rajoituksia.
Ensinnäkin Microsoft Teams on nuori ohjelma ja Outlook-lisäosa on vielä uudempi. Seurauksena on, että se rakentaa edelleen toiminnallisuutta eikä ole vielä täydellinen.
Käyttäjien tulisi myös olla tietoisia siitä, että Outlook-tiimien lisäosa antaa käyttäjille mahdollisuuden ajoittaa yksityisiä kokouksia. Se ei pysty ajoittamaan kokouksia kanavalle. Kanavatapaamiset on ajoitettava Teams-sovelluksessa.
Et voi myös käyttää apuohjelmaa live-tapahtumien ajoittamiseen. Ne on myös ajoitettava Teams-sovellukseen tällä hetkellä.
Microsoft varoittaa myös, että Outlook-apuohjelma ei toimi, jos todennus välityspalvelin on käyttäjän tietokoneen ja tiimipalveluiden verkkopolulla.
Yhteenveto
Microsoft-joukkueiden suosio kasvaa nopeasti, ja yksi sen suurimmista nähtävyyksistä on tapa, jolla se voidaan integroida muihin suosittuihin Microsoft-ohjelmiin.
Omistettu Microsoft Teams -apuohjelma Outlookille antaa sinun ajoittaa yksityisten ryhmien kokoukset suoraan Outlook-sovelluksen kautta. Se on todella hyödyllinen ominaisuus, mutta vaatii, että lataat ylimääräisen ohjelmiston.
Tässä oppaassa olemme selittäneet, kuinka Microsoft Teams -apuohjelma voidaan ladata ja asentaa Outlookille, ja tarjonnut sinulle vinkkejä latauksen korjaamiseen, jos ilmenee ongelmia.
Olemme myös kertoneet sinulle hieman enemmän Microsoft Teams -apuohjelmasta Outlookille, mitä se voi tehdä, ja esteistä, jotka sinun on ylitettävä käyttääksesi sitä.
Oletko ladannut Microsoft Teams -apuohjelman Outlookiin? Onko sinulla ongelmia? Jos on, kuinka ratkaisit ne? Onko sinulla lukijoillemme vinkkejä tai neuvoja, joita emme ole käsitellyt tässä oppaassa?
Jos sinulla on, haluaisimme mielellämme kuulla sinusta, joten jätä ajatuksesi ja vinkkisi alla olevaan kommenttiruutuun.
Haku
Uusimmat Viestit
Microsoft-joukkueiden mikrofoni ei toimi, ei tunnistettu (KIINTEÄ)
Ei ole mitään turhauttavampaa kuin saada kaikki etätyökalut asennet...
Korjaa, et voi muodostaa yhteyttä Microsoft-joukkueiden kokouksiin (opas)
Microsoft Teamsia käytetään kaikkialla maailmassa työskentelemään j...


