Access 2010: Windows Installer Package Solution Wizard
Kun olet luonut sovelluksen Access 2010:ssä, saatat joutua niputtamaan asiaankuuluvat tietokannat paketiksi. Access 2010:ssä on sisäinen ominaisuus, jonka avulla käyttäjät voivat niputtaa ja ottaa käyttöön Access 2010 -tietokantasovelluksia. Tämän ominaisuuden avulla voit päätellä Access-sovelluksen asennuspaketiksi, eli MSI-asennusohjelmaksi, jossa voit liittää makro- tai VB-koodin päätietokantatiedostoon ja lisätä muita tietoja, kuten; rekisteritiedot, bittikarttatiedostot, dataversio, Lisää tai poista sovellus -tiedot ja EULA-tiedot.
Aloita Access 2010 -tietokannan niputtaminen ja käyttöönotto käynnistämällä Access 2010 -päätietokantatiedosto ja valitsemalla Tiedosto-valikosta Tallenna ja julkaise.
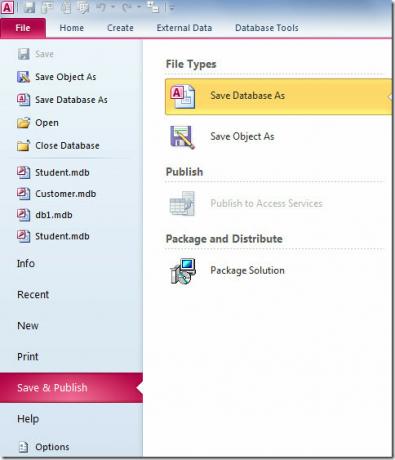
Napsauta pääikkunan Package & Distribute -kohdassa Package Solution. Se näyttää Package Solution -painikkeen oikealla puolella, napsauta sitä aloittaaksesi.
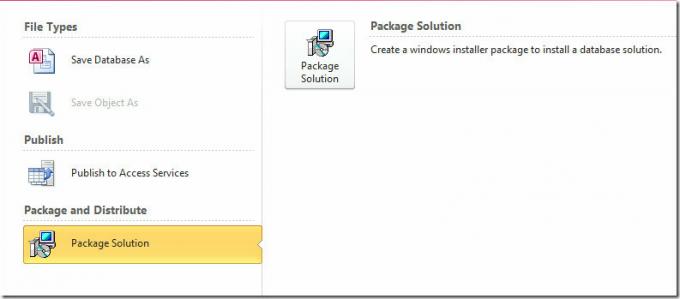
Se tuo esiin paketin Solution Wizard -valintaikkunan, napsauta Selaa valitaksesi kansio, johon haluat luoda MSI-sovelluksen. Napsauta Avaa ja jatka valitsemalla ohjatun toiminnon ikkunassa Seuraava.

Napsauta tässä vaiheessa Selaa valitaksesi päätietokantatiedoston, eli joka sisältää päälomakkeen, raportin tai vaihteen.

Nyt alkaen Root-asennuskansio, valitse asennustiedoston asennuskansion polku ja kirjoita Asenna-alikansiosta sen kansion nimi, jonka haluat asentajan luovan. Sen alta näet koko kansion polun.
Alla Asennusta edeltävät vaatimukset, valitse vaihtoehto kolmesta käytettävissä olevasta vaihtoehdosta; a) asennusohjelma vaatii Access 2010:n asennettuna järjestelmään, b) jos Access 2010:tä ei ole, se vaatii Access 2010:n ajonajan suorittaakseen asennusohjelman, ja lopuksi c) jos järjestelmä sillä ei ole Access 2010:n eikä Access 2010:n ajonaikaa, silloin ajonaika liitetään asennusohjelman mukana (jos haluat sisällyttää Access 2010:n suoritusajan, sinun on määritettävä sijainti, jossa se on asuvat).
Ota Pikakuvakeasetukset-kohdassa käyttöön Työpöytä-vaihtoehto luodaksesi pikakuvakkeen päätietokantatiedostoon työpöydälle ja kirjoittamalla pikakuvakkeen nimi.
Kun olet määrittänyt kaikki tarvittavat asetukset, napsauta Seuraava jatkaaksesi.

Tässä vaiheessa lisäämme kaikki MSI-asennusohjelmaan niputettavat tiedostot, napsauta Lisää ja valitse sovellukseen liittyvät tietokantatiedostot.

Se lisää tiedostot välittömästi. Jos haluat poistaa tietokantatiedostot, valitse tiedosto ja napsauta Poista. Jos sinun on lisättävä sovellukseen rekisteriavaimia toimiaksesi vaatimusten mukaisesti, napsauta Lisää lisätäksesi rekisteriavaimet. Kun olet valmis, napsauta Seuraava.

Viimeinen vaihe koskee asennusohjelman ominaisuuksien ja muiden ominaisuustietojen lisäämistä. Vain punaisella tähdellä merkityt syöttöruudut ovat pakollisia. Aloita yleisten ominaisuuksien, ominaisuustietojen, ohjelmien lisäämisen tai poistamisen tietojen ja tiedostotietojen täyttäminen. Lopeta ohjattu toiminto napsauttamalla OK.
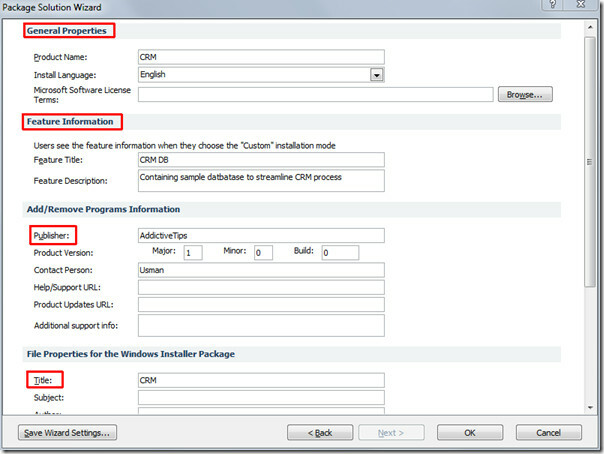
Se avaa välittömästi kansion, johon se on luonut MSI-asennusohjelman (se sisältää kaikki valitut tietokantatiedostot). Testaa sitä suorittamalla asennusohjelma.
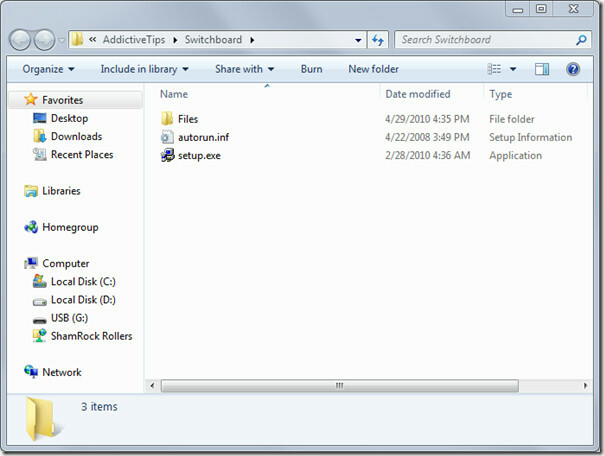
Näet asennusohjelman otsikon ohjatussa toiminnossa määritetyllä tavalla. Napsauta Seuraava jatkaaksesi asennusvaiheita.

Se alkaa asentaa niputettua tietokantaa sovelluksena määritettyyn paikkaan (ohjatun toiminnon mukaisesti).

Kun olet asentanut, siirry UserApp-kansioon tarkastellaksesi purettuja tietokantatiedostoja.

Voit myös tutustua aiemmin tarkasteltuihin oppaisiin osoitteessa Kuinka tuoda ja linkittää HTML-tietolomake Access 2010:ssä & Tietokannan luominen Access 2010:ssä käyttämällä vain SQL-komentoja.
Haku
Uusimmat Viestit
Upota tietosivu Excel 2010: stä Word-asiakirjaan
Excel 2010 sisältää ominaisuuden, joka auttaa käyttäjiä upottamaan ...
Lisää ja upota Excel-taulukko Word 2010 -asiakirjaan
Joskus on erittäin tarpeellista lisätä toimintoja ja kaavoja Word-a...
Lähetä OneNote 2010 -muistikirja Outlook-sähköpostiin, Wordiin, blogiin
OneNote 2010 tarjoaa helpon tavan lähettää muistikirjat heti. Nouda...



