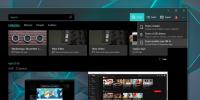Sanakirjan käyttäminen Microsoft Edgessä
Microsoft Edge ei sisällä uraauurtavia ominaisuuksia, jotka saisivat sinut hylkäämään Chromen tai Firefoxin. Siinä on yksi tai kaksi ominaisuutta, joita kahdessa muussa selaimessa ei ole. Edgessä on sisäänrakennettu sanakirjay. Kun se on käytössä, sen avulla voit tarkastella sanan merkitystä, kun siirrät osoittimen sanan päälle. Tämä vaatii lisäosan tai laajennuksen, jos käytät Firefoxia tai Chromea. Näin voit ottaa sanakirjan käyttöön ja käyttää sitä Microsoft Edgessä.
Sanakirja Microsoft Edgessä
Avaa Microsoft Edge ja napsauta lisäasetukset-painiketta oikeassa yläkulmassa ja napsauta avautuvasta valikosta Asetukset. Etsi Yleiset-välilehdeltä Näytä määritelmät sanalle -osio. Ota se käyttöön ja tarkista sen alla olevat kolme vaihtoehtoa.

Siirry verkkosivustolle, jota haluat lukea. Kun olet verkkosivustolla, napsauta URL-palkissa olevaa lukunäkymäkuvaketta. Se näyttää kirjalta, ja lukunäkymä on saatavilla useimmille verkkosivustoille, mutta on joitain poikkeuksia.
Kun olet lukunäkymässä, kaksoisnapsauta sanaa, jonka merkityksen haluat etsiä. Jos määritelmä on saatavilla, näkyviin tulee pieni ponnahdusikkuna, joka antaa sinulle määritelmän.

Jos napsautat alareunassa olevaa Lisää-vaihtoehtoa, näkyviin tulee paneeli, joka sisältää lisätietoja sanasta. Sanakirjaa käyttää Oxford Dictionary.
Tämä toimii kaikissa e-kirjoissa eli ePub-tiedostoissa ja PDF-tiedostoissa. Kun jompikumpi on auki, voit kaksoisnapsauttaa sanaa ja sama ponnahdusikkuna avautuu ja saat sanan merkityksen. Tämä toimii, jos olet online-tilassa, mutta voit napsauttaa Lataa offline-sanakirja -painiketta ja käyttää ominaisuutta offline-tilassa.
Kun lataat sanakirjan, järjestelmääsi asennetaan Immersive Reader -sovellus. Se on Microsoft-sovellus, joka ei tee mitään sinänsä. Se lisää ilmaisia ominaisuuksia Microsoft Edgeen. Vain Microsoft tietää, miksi se on olemassa erillisenä sovelluksena Microsoft Edgen lisäosan sijaan. Ehkä sovellus tekee lopulta jotain enemmän.
Jos haluat samanlaisen ominaisuuden Chromelle tai Firefoxille, tarvitset lisäosan tai laajennuksen. Niistä ei ole pulaa. Jos et halua, että laajennus vetää selaintasi alas, voit aina valita sanan, napsauttaa sitä hiiren kakkospainikkeella ja valita vaihtoehdon hakea sanaa oletushakukoneessasi.
Haku
Uusimmat Viestit
Kuinka korjata "Tarkista Wi-Fi-yhteys" -virhe Windows 10: n valokuvissa
Windows 10: n Valokuvat-sovelluksen avulla voit tuoda valokuvia kan...
Määritä Windowsissa useita ääniprofiileja eri päivinä
Olemme käsittäneet sovellukset, joiden avulla voit hallita verkkoja...
ColorMania -värinvalitsin antaa sinun zoomata valitaksesi yksittäisiä pikseliä
Kun sain ensimmäisen tietokoneeni, 256 väriä oli eniten värejä, joi...