Kuinka nollata verkkosovitin Windows 10 -käyttöjärjestelmässä [OHJE]
Verkkosovittimen ongelmat voivat estää sinua muodostamasta internetiä ja pääsyä lähiverkkoon. Loppukäyttäjät voivat helposti määrittää verkkosovittimet; joillakin sovelluksilla on taipumus muuttaa myös verkkoasetuksia. Ja vaikka sovellukset eivät välttämättä kerro sinulle, mitä ne muuttavat, ja käyttäjien oletetaan, että muutokset ovat välttämättömiä ja vaarattomia.
Ne ovat vaarattomia suurimmaksi osaksi, mutta vain muutoksia tehneen sovelluksen ollessa käynnissä tai käsitteleessään kaikkea. Internet-yhteyden luomiseen menee paljon asetuksia, ja kun ne on muutettu pisteeseen, johon et voi muodostaa yhteyttä Internetiin, on parasta vain nollata verkkosovitin.

Muutamia asioita verkkoadapterista
Verkkosovitin on tietokoneen / kannettavan tietokoneen laitteisto, joka yhdistää käyttäjät verkkoon. Sen tekniset tiedot määrittävät suurin siirtonopeus, jonka voit saada. Se toimii sekä langallisten että langattomien verkkojen kanssa, mikä tarkoittaa, että kun muodostat yhteyden lähiverkkoon ja / tai langattomaan verkkoon, molemmat yhteydet luodaan laitteistolla. Tämä tarkoittaa, että sekä langattomien että lähiverkkojen ongelmat voidaan ratkaista vianmäärityksellä verkkosovittimelle.
Verkkosovittimen vianetsinnässä on kaksi erityyppistä ratkaisua, joita voit kokeilla: verkkoadapterin nollaaminen, verkkoasetusten palauttaminen.
Nollaa verkkosovitin vs. verkkoasetusten palauttaminen
Verkkosovittimen nollaaminen on paljon kuin tietokoneen sammuttaminen ja kytkeminen uudelleen päälle. Kun teet niin, kaikki tietokoneen haihtumattomassa muistissa oleva tiedosto katoaa, mutta asetukset ovat samoin kuin tiedostot. Kun nollaat verkkosovittimen, se nollaa kaikki järjestelmän verkkokomponentit, mutta ei unohda IP- tai DNS-asetuksiasi eikä tallennettuja yhteyksiä.
Verkkoasetusten palauttaminen on erilainen; se tarkoittaa pohjimmiltaan DNS-huuhtelua, välimuistin tyhjentämistä ja uuden IP-osoitteen hankkimista tietokoneellesi. Sekä verkkosovittimen nollaus että verkkoasetuksen nollaus voivat korjata yhteysongelmat samoin kuin hitaat verkonsiirtonopeudet.
Kuinka nollata verkkosovitin Windows 10: ssä
Voit nollata verkkosovittimen Windows 10: ssä seuraavilla tavoilla. Käynnistä tietokone uudelleen ennen kuin yrität yhtä seuraavista korjauksista.
Asetukset-sovellus
Voit nollata verkkosovittimen Asetukset-sovelluksesta;
- Avaa asetukset sovellus.
- Siirry Verkko ja Internet asetusryhmä.
- Valitse Tila välilehti.
- Vieritä alaosaan ja valitse Verkon nollaus painiketta.
- Käynnistä tietokoneesi uudelleen kun sitä kehotetaan.
- Kun olet palannut työpöydälle, anna Windows 10: lle aikaa asentaa kaikki uudelleen ja yritä sitten muodostaa yhteys verkkoon.
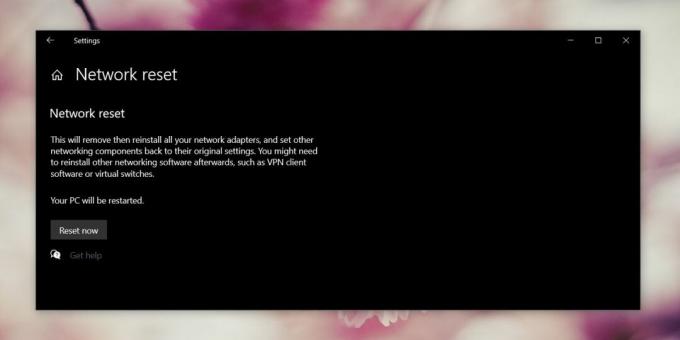
Laitehallinta
Voit nollata verkkosovittimen manuaalisesti poistamalla sen ohjaimet.
- Avaa Laitehallinta.
- Laajenna Verkkosovittimet laiteryhmä.
- Napsauta hiiren kakkospainikkeella nollattavaa verkkosovitinta ja valitse Poista ohjain pikavalikosta. Sinun on todennäköisesti tehtävä tämä useammalle kuin yhdelle verkkosovittimessa luetellulle laitteelle. Tee se kaikille laitteille, jotka sinun täytyy muodostaa verkkoon.
- Käynnistä tietokone uudelleen ja anna Windows 10: lle asenna ohjaimet automaattisesti uudelleen.

Komentokehote
- Avaa komentokehote ja suorita seuraava komento.
netsh rajapinta "langaton verkkosovitin" pois käytöstä
- Käynnistä tietokone uudelleen. Avaa komentokehote uudelleen ja suorita seuraava komento.
netsh-liitäntäsarja "langaton verkkosovitin" aktivoi
- Käynnistä tietokone uudelleen
Palauta verkkoasetukset Windows 10: ssä
Verkkoasetusten nollaamiseksi sinun on noudatettava seuraavia ohjeita.
- Avaa komentokehote järjestelmänvalvojan oikeuksilla. Suorita alla oleva komento ja käynnistä tietokone uudelleen.
netsh winsock nollataan
- Avaa komentokehote ja suorita kaikki alla olevat komennot yksi kerrallaan.
netsh int IP nollaa ipconfig / vapauta ipconfig / uusi ipconfig / flushdns
- Kun olet suorittanut kaikki komennot, käynnistä tietokone uudelleen.
Vianmääritys Windows 10: ssä
Yleisesti ottaen yllä olevien korjausten pitäisi ratkaista Windows 10 -tietokoneesi yhteysongelmat, jos kuitenkin Jos sinulla on edelleen hitaita nopeuksia, viiveitä tai ajoittaisia yhteysongelmia, voit aina käyttää verkkoa vianmääritys.
- Avaa asetukset sovellus.
- Siirry Verkko ja Internet asetusryhmä.
- Valitse vianmääritys välilehti.
- Vieritä alas ja aja Verkkosovitin vianmääritys.
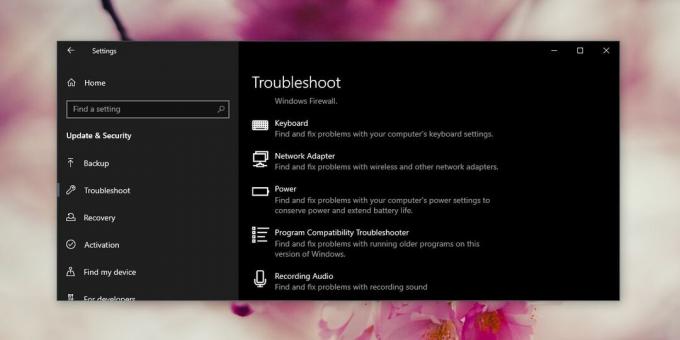
Muutamia muita asioita, joita voit kokeilla, jos sinulla on ongelmia verkon kanssa;
- Poista kaikki asennetut VPN-sovellukset tai poista ne käytöstä.
- Tarkista Internet-palveluntarjoajalta, onko verkkokatkos.
- Palauta reititin.
- Tarkista reitittimen laiteohjelmistopäivitykset.
- Tarkista, onko reitittimeesi johtava kaapeli löysä.
- Kokeile siirtyä lähemmäksi reititintä, jotta saat siitä voimakkaamman signaalin.
- Poista / unohda verkko, johon yrität muodostaa yhteys, ja lisää se uudelleen.
Kumpi työskenteli sinulle?
Yllä olevat ovat yleisiä korjauksia, jotka voivat ratkaista suurimman osan verkkoyhteyteen liittyvistä ongelmista, mutta kokemuksiasi saattaa silti olla niche-virheitä, jotka saattavat vaatia tarkempaa tarkastelua.
Jos järjestelmäsi on osa verkkotunnusta, esimerkiksi kannettava tietokone, ja käytät sitä kotona yhteyden muodostamiseen kotiverkkoosi, on mahdollista, että verkkotunnuksen asetukset estävät yhteyttä. Sinun on keskusteltava järjestelmänvalvojan kanssa ongelman ratkaisemiseksi.
Haku
Uusimmat Viestit
En2ki: Muunna Evernote-kannettavat Kindle MOBI -muotoon
Oletko koskaan halunnut lukea Evernote-muistikirjoja Kindle-laittee...
Nested on erikoistunut toimittaja strukturoitujen asiakirjojen luomiseen
Suurin osa käytettävissä olevista ilmaisista asiakirjatoimittajista...
TabExplorer: Lisää värikäs monivälilehden käyttöliittymä Windowsin Resurssienhallintaan
Käytettävissä on monia kolmansien osapuolien sovelluksia, joiden av...



