[FIX] Windows 10 Ei ääntä: Miksi ääntä ei ole?
Äänilaitteet toimivat laatikosta. Saatat tarvita ohjaimen, jotta jotkin laitteet toimivat, mutta Windows 10 asentaa ne automaattisesti, jotta et kuule mitään muuta kuin soittoääni, joka osoittaa uuden laitteiston löytäneen. Tämä koskee laitteita, jotka liität pistorasiaan, ja Bluetooth-äänilaitteita.

Täysin toimiva äänilaite voi yhtäkkiä lakata toimimasta. Ääni saattaa loppua tai se voi toimia toisinaan, ei muiden kanssa. Se voi myös lakata toimimasta kokonaan. Tässä voit tehdä korjaamaan äänen Windows 10: ssä.
Windows 10 Ei ääntä [FIX]
Saatat olla väsynyt kuullessasi tätä, mutta ensimmäinen asia, joka sinun pitäisi tehdä, on käynnistää järjestelmä uudelleen. Monet äänilaitteet, poikkeuksellisesti ulkoiset, voivat lakata toimimasta satunnaisesti; niiden käynnistäminen on monissa tapauksissa luotettava ratkaisu. Et voi tietysti käynnistää äänilaitetta uudelleen, joten sinun on pakko käynnistä Windows 10 -tietokone uudelleen. Jos ongelma jatkuu, suorita alla olevat ratkaisut.
1. Tarkista Windows 10 -päivitykset
Windows 10 -päivitysten on tiedetty rikkoneen ääni, ja myös poistaa sen käytöstä. Se on outoa sivuvaikutusta, mutta se on tapahtunut. Jos järjestelmän ääni on yhtäkkiä lakannut toimimasta, tarkista, onko uusi päivitys asennettu äskettäin.
- Avaa asetukset sovellus.
- Siirry Päivitys ja tietoturva asetusryhmä.
- Valitse Windows päivitys välilehti.
- Klikkaa Näytä päivityshistoria painiketta.
- Selaa seuraavassa näytössä asennettujen päivitysten luetteloa ja tarkista, onko uusi asennettu äskettäin.
- Google tarkistaaksesi, onko päivityksessä rikkoutunut ääntä. Löydät foorumeita tai ehkäpä päivityksen Microsoftilta, jos Windows 10 -päivitys on rikkoutunut jotain eli ääntä.
- Poista Windows Update -sovelluksen asennus avaamalla Ohjauspaneeli. Mene ohjelmat ja valitse Poista ohjelma.
- Valitse vasemmasta sarakkeesta Näytä asennetut päivitykset.
- Valitse päivitys, jonka haluat poistaa, ja napsauta Poista painike huipulla.
- Käynnistä järjestelmä uudelleen.

2. Tarkista ääniohjaimet
Ääniohjaimet päivitetään automaattisesti. Suurimmalla osalla käyttäjiä on joko yleiset ääniohjaimet tai Realtek-ääniohjaimet. Yleisillä ei ole paljon ongelmia, mutta Realtek voi aiheuttaa ongelmia. Tarkista, onko ääniohjain päivitetty, ja palaa edelliseen.
- Avata Laitehallinta.
- Laajentaa Äänitulot ja -lähdöt laitteet.
- Etsi äänikortti; sillä voi olla mallinimi tai saatat nähdä stereosekoituksen. Napsauta sitä hiiren kakkospainikkeella ja valitse Ominaisuudet pikavalikosta.
- Päällä Ominaisuudet-ikkuna, mene Ohjain-välilehti.
- Klikkaus Kääntyvä kuljettaja.
- Käynnistä tietokone uudelleen.
On mahdollista, että Palautusohjaimen painike on harmaana. Kokeile tällöin seuraavaa.
- Avata Laitehallinta.
- Laajentaa Äänen, videon ja pelin ohjaimet laitteet.
- Etsi äänilaite, esimerkiksi Realtek Audio tai IDT High Definition Audio CODEC, oikealla painikkeella se ja valitse ominaisuudet pikavalikosta.
- Siirry Ohjain-välilehtija napsauta Kääntyvä kuljettaja.
- Käynnistä tietokone uudelleen.

Kannattaa myös tarkistaa, onko molemmille laitteille ajuripäivitystä. Napsauta laitetta hiiren kakkospainikkeella ja valitse pikavalikosta Päivitä ohjain.
3. Tarkista käytössä olevat äänilaitteet
Päivitys tai sovellus on saattanut estää audiolaitteet järjestelmässäsi. Tämä on ärsyttävää, mutta erittäin helppo korjata.
- Avaa Ohjauspaneeli.
- Mene Laitteisto ja ääni.
- Klikkaus Ääni.
- Siirry molempiin Toisto ja Äänite välilehdet.
- Laitteesi tulisi ilmoittaa, että se on käytössä.
- Jos laite on poistettu käytöstä, napsauta sitä hiiren kakkospainikkeella ja valitse pikavalikosta Ota käyttöön.
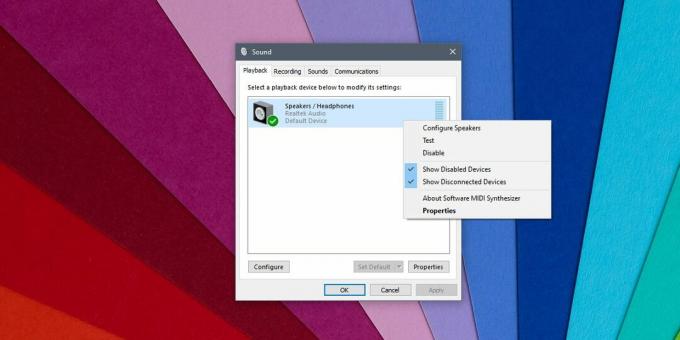
4. Tarkista äänenvoimakkuudet
Windows 10: llä on koko järjestelmän äänenvoimakkuuden hallinta ja siinä on sovelluskohtaiset äänenvoimakkuuden säätimet. Jos tietyn sovelluksen ääni ei toimi, tämän pitäisi aloittaa.
- Avaa kaikki sovellukset, joissa sinulla on äänivaikeuksia.
- Oikealla painikkeella kaiutinkuvake että järjestelmälokero.
- valita Avaa Volume-sekoitin.
- Selaa kaikkien sovellusten ja järjestelmän äänenvoimakkuustasoja. Lisää äänenvoimakkuutta, jos jokin on asetettu nollaan.

5. Suorita äänivianmääritys
Windows 10: ssä on sisäänrakennettu äänihäiriöiden vianmääritys.
- Avaa asetukset sovellus.
- Siirry Päivitys ja tietoturva asetusryhmä.
- Valitse vianmääritys välilehti.
- Etsi ja suorita Äänen toistaminen vianmääritys.
- Tee kaikki suositukset ja käynnistä tietokone uudelleen.

6. Tarkista sovellukset
Jos olet asentanut virtuaaliset äänilaitteet, ne saattavat häiritä todellisia / fyysisiä äänilaitteita. Jos olet asentanut sellaisen, poista se. Sinun tulisi myös tarkistaa, onko sinulla sovellus, joka voi ohjata ääntä ja joko poistaa sen käytöstä tai poistaa sen.
7. Laitteiston tarkistus
Jos käytät ulkoista äänilaitetta, joka on kytketty tietokoneeseen liittimen kautta, yritä kytkeä se toiseen laitteeseen / tietokoneeseen ja tarkista, toimiiko se. Jos näin ei ole, laite on rikki. Kytke toinen laite järjestelmään ja katso, toimiiko se.
johtopäätös
Sekä sisäiset että ulkoiset audiolaitteet voivat rikkoutua tai joutua vaikeuksiin. Hyvä asia on, että ääni on erittäin peruskomponentti käyttöjärjestelmässä, eikä sitä ole helppo murtaa. Kun se tapahtuu, sen saaminen uudelleen toimimaan ei saisi olla liian suurta vaivaa.
Haku
Uusimmat Viestit
Klassinen Windows XP -tyylinen pikahakutyökalu Windows 7: lle
Vaikka Windows 7 tarjoaa erinomaisen tavan etsiä tiedostoja ja kans...
Viruksen ja haittaohjelmien poistaminen ComboFix [Windows 7 Download]
Me AddictiveTipsillä olemme erittäin kiinnostuneita järjestelmän tu...
SmartSerialMail: Luo ja lähetä jopa 400 henkilökohtaista uutiskirjettä
SmartSerialMail on Windows-sovellus, jonka avulla voit luoda ja läh...


![Viruksen ja haittaohjelmien poistaminen ComboFix [Windows 7 Download]](/f/4f50b4e363f44a35c4f7e221b8d41df2.jpg?width=680&height=100)
