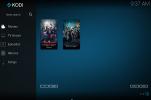Kuinka ottaa lapsilukko käyttöön Kodille
Kodi on avoimen lähdekoodin mediakeskussovellus, joka antaa sinulle pääsyn sisällön maailmaan. Asenna lisäosat katsellaksesi ulkomaisia elokuvia, suoria urheilulähetyksiä, Hollywood-menestyselokuvia ja paljon muuta. Koska ohjelmisto on kuitenkin niin laajennettavissa, lasten on helppo törmätä asioihin, joita et ehkä halua heidän näkevän. Onneksi Kodi helpottaa lapsilukon määrittämistä suojaamaan heitä vahingoilta.
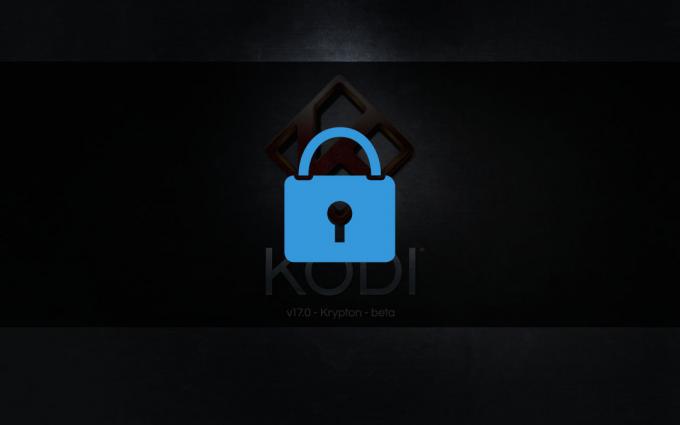
30 päivän rahat takaisin -takuu
Pysy turvassa VPN: n avulla
Aina kun suoratoistat elokuvaa, lähetät suojaamattomia tietoja Internet-palveluntarjoajasi kautta. Tätä voidaan käyttää latausten seuraamiseen, web-surffaamiseen tai jopa todellisen sijaintisi löytämiseen. Myös Kodi-käyttäjät ovat erityisen tarkkailun alla, koska monet sovelluksen lisäosista voivat ladata piraattisisältöä. VPN: n käyttö on paras tapa suojella itseäsi näistä online-vaaroista. VPN: t luovat yksityisen tunnelin sinun ja Internetin välille, mikä pitää kaiken toimintasi ja sijaintisi täysin turvassa.
Kuinka arvioida Kodin VPN-verkkoja
Et tarvitse tietojenkäsittelytieteen tutkintoa valitaksesi parhaan VPN: n. Tehostimme prosessia tarjoamalla alla suositellun palvelun. Ravensimme luetteloa seuraavilla kriteereillä, jotta voit ladata ja suoratoistaa täydellisen mielenrauhan:
- Erittäin nopeat palvelimet
- Nollakirjauskäytäntö
- Torrent ja P2P-lataukset
- Rajoittamaton kaistanleveys
Paras VPN Kodille - IPVanish
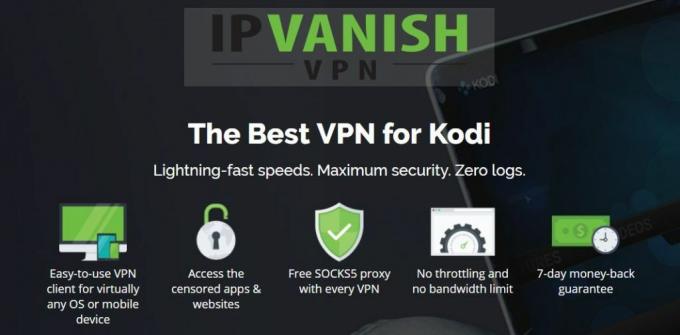
IPVanish sisältää kaikki oikeat ominaisuudet, jotka pitävät sinut turvassa verkossa. Palvelu toimii erittäin hyvin myös Kodin kanssa, sillä se tarjoaa nopeat latausnopeudet ja anonyymit yhteydet, joiden avulla voit suoratoistaa kaikkia haluamiasi elokuvia luopumatta henkilökohtaisista tiedoista. Kaikki alkaa 256-bittisellä AES-salauksella, joka suojaa lähettämäsi ja vastaanottamasi tiedot. Automaattinen pysäytyskytkin katkaisee yhteytesi vahingossa tapahtuvan henkilöllisyyden paljastamisen estämiseksi, ja DNS-vuodosuojaus lukitsee sijaintisi, jotta kukaan ei voi tietää, missä asut. IPVanish tukee tätä nollakirjauskäytännöllä, joka kattaa kaiken liikenteen, mikä tarkoittaa, että mitään online-toimintaasi ei koskaan tallenneta heidän palvelimilleen.
Sinun ei myöskään tarvitse uhrata nopeutta saadaksesi hyödyt IPVanishin tietosuojaominaisuuksista. Yrityksellä on valtava yli 850 palvelimen verkko 61 eri maassa, mikä antaa sinulle runsaasti vaihtoehtoja nopeille, alhaisen latenssin yhteyksille ympäri maailmaa. Sillä ei ole väliä, käytätkö Kodia elokuvan lataamiseen vai tarkistat vain Facebookia, IPVanish tarjoaa sinulle parhaan nopeuden säilyttäen samalla yksityiset tietosi siellä, missä ne kuuluvat.
*** IPVanish tarjoaa 7 päivän rahat takaisin -takuun, mikä tarkoittaa, että sinulla on viikko aikaa testata sitä riskittömästi. Huomatkaa että Addictive Tips lukijat voivat säästä valtavat 60% täällä IPVanishin vuosisuunnitelmasta, jolloin kuukausihinta laskee vain 4,87 dollariin kuukaudessa.
Ota lapsilukko käyttöön Kodissa – Master Lock
Kun sanomme, että Kodilla on paljon ominaisuuksia, tarkoitamme sitä! Ohjelmiston mukana tulee peruslapsilukko, eikä lisäasennuksia tarvita. Se on kuitenkin piilotettu ominaisuus, ja sen määrittäminen tarkoittaa, että vie aikaa paljon mukauttamiseen. Se on loppujen lopuksi sen arvoista, koska Kodin päälukkoominaisuuden avulla voit valita tarkalleen, mitä lapsesi voivat käyttää, aivan pienimpiä yksityiskohtia myöten.
Päälukon ottaminen käyttöön:
- Avaa Kodi ja siirry päävalikkoon.
- Napsauta rataskuvaketta vasemman yläkulman valikossa.
- Napsauta "Liitäntäasetukset"
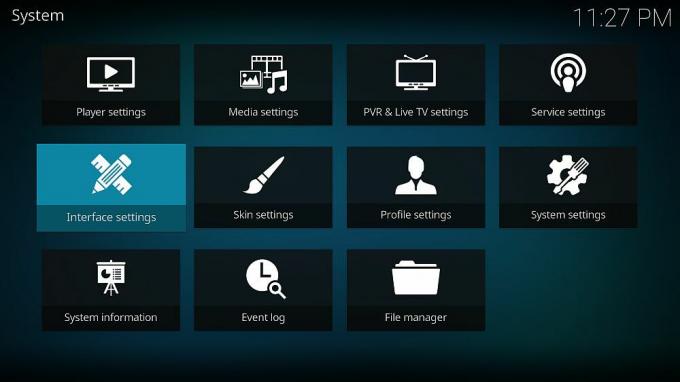
- Napsauta pientä hammaspyörää vasemman valikon alareunassa, kunnes siinä lukee "Asiantuntija".

- Valitse "Master lock" -välilehti.
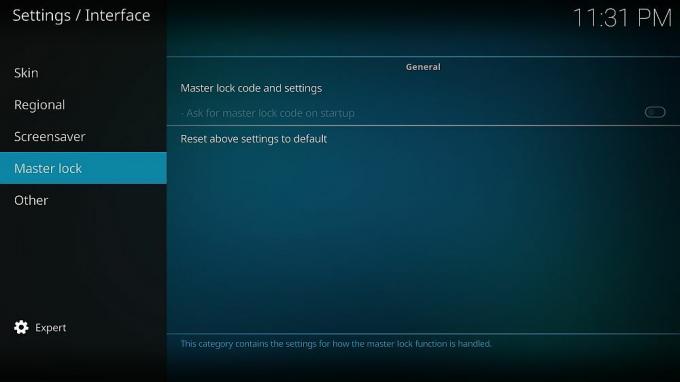
- Valitse ylin vaihtoehto, "Päälukkokoodi ja asetukset"
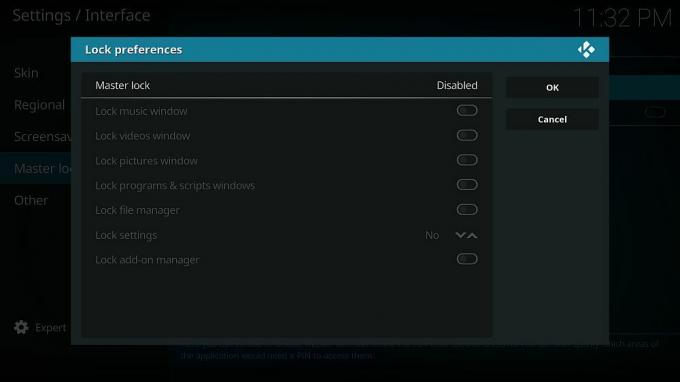
- Napsauta ylintä "Master lock" -vaihtoehtoa. Se alkaa sanomalla "Disabled", mutta aiomme muuttaa sen.
- Näkyviin tulee pieni valikko, josta voit valita lukitusvaihtoehdot:
- Liikuntarajoitteinen
- Numeerinen salasana
- Peliohjaimen painikeyhdistelmä
- Koko tekstin salasana

- Numeerinen salasana on yksinkertaisin, vaikka saatat haluta käyttää kokotekstisalasanaa, jos lapsesi ovat vanhempia ja saattavat arvata numerokoodisi.
- Napsauta "numeerinen salasana", kirjoita sitten useita numeroita ja paina "valmis". Käytettävien numeroiden lukumäärää ei ole rajoitettu, mutta neljän tai viiden pitäisi riittää.
- Kirjoita numeerinen salasana uudelleen kehotteeseen ja napsauta "valmis" uudelleen.
- Päälukkoasetuksissa voit nyt valita, mitkä ominaisuudet haluat suojata salasanallasi.

- Vaihda haluamasi ominaisuudet (katso alta lisätietoja) ja napsauta sitten "OK".
- Palaa päälukitusnäytölle ja etsi vaihtoehto "Kysy päälukkokoodia käynnistettäessä". Vaihda se päälle, jos haluat estää pääsyn koko Kodi-ohjelmaan.
- Asetuksesi tallennetaan automaattisesti. Kodi pyytää nyt salasanaa, kun hän käyttää valittuja osioita tai muita tärkeitä valikkokohteita.
Päälukon lapsilukko – yksityiskohtainen selitys
Päälukon salasanojen asettaminen ei ole vain kaikki tai ei mitään -tapaus. Kodi antaa sinun valita tarkalleen, mitkä ohjelmiston osat on suojattu koodilla. Haluatko vain pitää lapset poissa elokuvaosastosta? Ei ongelmaa. Entäpä uusien lisäosien käytön estäminen? Voisi yhtä hyvin! Katso alta hieman lisätietoja kustakin osiosta. Voit muuttaa näitä asetuksia noudattamalla yllä olevaa ohjetta.
- Lukitse musiikkiikkuna – Estää pääsyn Kodin musiikkiosaan.
- Lukitse videoikkuna - Pysäyttää pääsyn kaikkiin Kodin videoihin, mukaan lukien sekä elokuvat että TV-ohjelmat. Haluat todennäköisesti ottaa tämän käyttöön!
- Lukitse kuvien ikkuna – Pitää kuvaosion lukittuna salasanalla.
- Lukitse ohjelmat ja komentosarjat ikkunat - Estää ketään käyttämästä Kodin käyttöliittymän edistyneempiä osia. Toinen hyvä ottaa käyttöön.
- Lukitse tiedostonhallinta – Lukitsee tiedostonhallintaosion ja estää ketään lisäämästä uusia arkiston lähteitä tai selaamasta nykyisiä.
- Lukitusasetukset – Estä pääsy asetuspaneeliin. Voit myös valita eri asetustasojen välillä, kaikkea perustasosta edistyneisiin.
- Lukitse lisäosien hallinta – Pidä vahvistamattomat henkilöt poissa lisäosien näytöstä. Estää lisäosien asentamisen/poistamisen sekä pääsyn näiden laajennusten tarjoamiin lähteisiin.
Suojatun profiilin luominen lapsille
Päälukko on hieno, mutta totta puhuen, et halua vaivautua salasananäyttöihin joka kerta, kun haluat katsoa elokuvaa. Onneksi Kodi antaa sinun luoda useita profiileja ja asettaa tiettyjä käyttämään päälukkoominaisuutta. Seuraa alla olevia ohjeita luodaksesi erillinen profiili, jota lapsesi voivat käyttää ja joka on täysin suojattu määrittämälläsi salasanalla.
Lapsilukkoprofiilin käyttäminen:
- Avaa Kodi ja siirry päävalikkoon.
- Napsauta rataskuvaketta vasemman yläkulman valikossa.
- Napsauta "Profiiliasetukset"

- Napsauta "Yleistä" ja varmista, että "Näytä sisäänkirjautumisnäyttö käynnistettäessä" on päällä.
- Napsauta "Profiilit" ja sitten "Lisää profiili..."
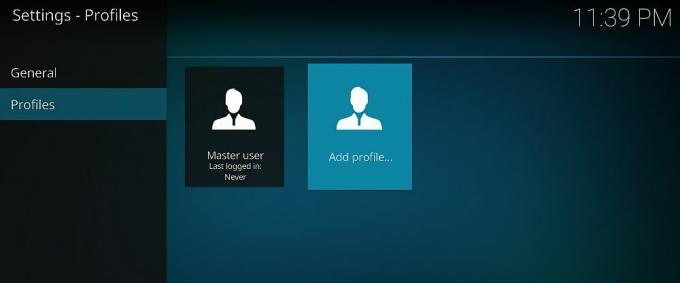
- Valitse profiilillesi nimi.
- Napsauta "ok" seuraavassa valikossa.
- Profiilin muokkausikkuna avautuu. Täällä voit määrittää useita vaihtoehtoja, mukaan lukien profiilikuvan ja hakemiston.

- Aloita napsauttamalla "Lukitse asetukset". Jos päälukko ei ole käytössä, sinua kehotetaan tekemään niin.
- Aseta yksittäisten profiilien lukitusasetukset. Nämä ovat identtisiä yllä selitettyjen päälukkovaihtoehtojen kanssa. Valitse niin monta kuin haluat ja napsauta sitten "ok".
- Siirry mediatiedot-vaihtoehtoon ja vaihda vaihtoehto oikealle nuolilla. Tämä määrittää, mitä elokuvia ja musiikkia uusi profiili voi käyttää. Valitse jakaminen oletusprofiilin kanssa tai aloittaa alusta.
- Tee sama medialähteet-vaihtoehdolle, valitse jakamisen tai erillisen tiedon välillä.
- Napsauta "ok" ja profiilin muokkausikkuna sulkeutuu.
- Sinua pyydetään valitsemaan joko uusien asetusten aloittaminen vai oletusasetusten kopioiminen. Napsauta "Aloita alusta" saadaksesi tyhjän profiilin.
- Uusi profiili asetetaan. Joka kerta kun käynnistät Kodin, sinua pyydetään valitsemaan profiili ja kirjautumaan sisään. Pysyttelet pääprofiilissasi; lapsillasi on lapsilukkosalasanoilla suojattu salasana, jonka tiedät vain sinä.
Entä jos unohdat Master Lock -salasanasi?
Kodi antaa sinulle kolme mahdollisuutta syöttää salasanasi, jolloin se lukitsee sinut kokonaan. Se on erinomainen estämään raa'an voiman pääsy, mutta ei niin hyvä, jos sinulla on voisormet. Pienellä työllä voit itse nollata päälukon salasanasi edes avaamatta Kodia. Tämä prosessi nollaa osan kirjautumisvaihtoehdoistasi, mutta se ei vaikuta todellisiin profiileihisi.
Ensimmäinen asia, jonka haluat tehdä, on paikantaa Kodi profiles.xml tiedosto. Tämä sijaitsee käyttäjätiedot kansio asennushakemistossasi. Käytä käyttöjärjestelmäsi hakutoimintoa löytääksesi se tai selaa sijaintiin alla olevien polkujen avulla.
- Android – Android/data/org.xbmc.kodi/files/.kodi/userdata/
- iOS – /private/var/mobile/Library/Preferences/Kodi/userdata/
- Linux – ~/.kodi/userdata/
- Mac – /Käyttäjät/[Käyttäjänimesi]/Kirjasto/Sovellustuki/Kodi/käyttäjätiedot/
- Windows – C:\Users\[käyttäjänimesi]\AppData\Roaming\Kodi\userdata\
- Windows (vaihtoehtoinen) – Avaa "Käynnistä"-valikko, kirjoita %APPDATA%\kodi\userdata ja paina sitten "Enter"
Päälukon salasanan poistaminen:
- Sulje Kodi paikallisella laitteellasi.
- Käytä yllä olevia polkuja löytääksesi profiles.xml-tiedostosi ja avaa se sitten tekstieditorilla.
- Lähellä tiedoston yläreunaa näet tunnisteen, joka näyttää tältä:
totta - Poista kaikki tunnisteiden väliltä, mikä tässä tapauksessa on "tosi". Tunniste näyttää tältä, kun olet valmis:
- Tee sama seuraaville kahdeksalle merkinnälle. Ne kaikki alkavat "lukolla". Osion pitäisi näyttää tältä, kun olet valmis:
- Käynnistä Kodi uudelleen. Pääset suoraan pääprofiiliin ilman, että sinun tarvitsee kirjautua sisään.
- Aseta päälukkoasetukset uudelleen. Katso yllä olevista osista yksityiskohtainen opas.
Käytä Kodi-lisäosaa parantaaksesi vanhempien valvontaa
Sisäänrakennettu päälukko löytää erinomaisen tasapainon käytön helppouden ja vahvojen lapsilukon välillä. Jos kuitenkin haluat hallita tarkasti, mitä lapsesi voivat käyttää, sinun on asennettava kolmannen osapuolen lisäosa. Nämä epäviralliset laajennukset ovat ulkopuolisten lähteiden, koodaajien, jotka eivät ole suoraan sidoksissa Kodi-tiimiin, kehittämiä. Sinun on asennettava niin kutsuttu arkisto, ennen kuin voit käyttää lisäosaa, joka on pohjimmiltaan suuri zip-tiedosto, joka sisältää kymmeniä yhteen pakattuja lisäosia. Älä huoli, se voi kuulostaa aluksi hämmentävältä, mutta Kodi-lisäosien asentaminen on nopeaa ja helppoa. Itse asiassa opastamme sinut alla koko prosessin läpi.
Ennen kuin aloitat, sinun on vaihdettava Kodi-asetus, jotta se voi ladata tiedostoja puolestasi. Noudata näitä ohjeita ja olet valmis aloittamaan:
- Avaa Kodi ja napsauta rataskuvaketta päästäksesi järjestelmävalikkoon.
- Siirry kohtaan Järjestelmäasetukset > Lisäosat
- Vaihda Tuntemattomat lähteet -vaihtoehdon vieressä olevaa liukusäädintä.
- Hyväksy esiin tuleva varoitusviesti.
Huomautus: Kodi-yhteisö on täynnä epävirallisia lisäosia, mukaan lukien jotkut, jotka voivat käyttää vahvistamatonta tai piraattisisältöä. AddictiveTips ei suvaitse tai kannusta tekijänoikeusrajoitusten rikkomiseen. Ota huomioon laki, uhrit ja piratismin riskit ennen kuin pääset käsiksi tekijänoikeudella suojattuun materiaaliin ilman lupaa.
Vahva lapsilukko PinSentry-lisäosalla
Päälukon avulla voit sulkea sisältöluokkia yhdellä vanhemman salasanalla. PinSentry on entistä yksityiskohtaisempi, sillä se pystyy lukitsemaan yksittäisiä kansioita, videoita, laajennuksia, lisäosia ja paljon muuta. Se on niin yksityiskohtainen, että sinun ei ehkä tarvitse edes luoda erillistä profiilia lapsillesi. Valitse vain vahva PIN-koodi, valitse, mitä sisältöä haluat suojata, ja siinä kaikki.

PinSentryn asentamiseksi sinun on lisättävä uRepo-arkisto. Noudata alla olevia ohjeita lisätäksesi se Kodi-versioosi ja jatka sitten itse lisäosan asentamista.
Kuinka asentaa PinSentry:
- Avaa Kodi laitteellasi.
- Napsauta rataskuvaketta päästäksesi System-valikkoon.
- Siirry kohtaan Tiedostonhallinta > Lisää lähde
- Kirjoita seuraava URL-osoite täsmälleen sellaisena kuin se näkyy: http://urepo.org/install
- Nimeä uusi tietovarasto ".urepo", jotta se on helppokäyttöinen.
- Napsauta "OK".
- Palaa Kodi-päävalikkoon.
- Valitse "Lisäosat"
- Napsauta valikkorivin yläreunassa olevaa avoin laatikko -kuvaketta.
- Valitse "Asenna zip-tiedostosta"
- Valitse "uRepo Repository"
- Asenna tiedosto nimeltä repo.urepository.zip

- Palaa Lisäosat-valikkoon ja napsauta Avaa laatikko -kuvaketta uudelleen.
- Valitse "Asenna arkistosta"
- Etsi ja napsauta "uRepo Repository"

- Siirry kohtaan "Videolisäosat"
- Vieritä alas ja napsauta "PinSentry" ja asenna sitten.
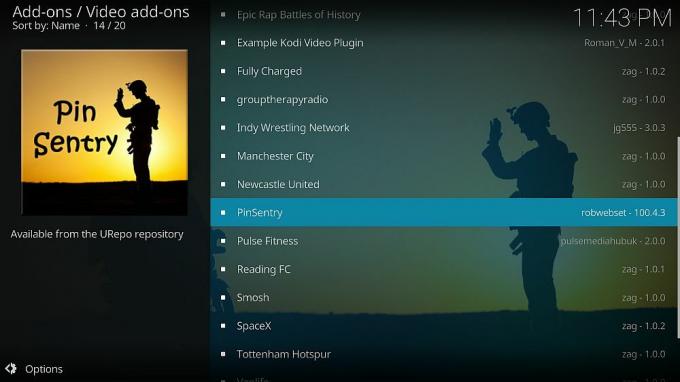
Kuinka käyttää PinSentryä:
- Siirry Kodin päävalikkoon.
- Siirry kohtaan Lisäosat > Omat lisäosat > Kaikki
- Valitse luettelosta PinSentry.
- Napsauta "Määritä" -kuvaketta näytön alareunassa.
- Valitse Asetukset-kohdasta parhaat vaihtoehdot. Voit myös jättää kaiken oletusarvoonsa.
- Napsauta "Aseta PIN-arvo", valitse numeerinen PIN-koodi ja anna pyydettäessä uudelleen.
- Napsauta "Toiminta"-välilehteä ja aseta nämä asetukset haluamallasi tavalla. Tärkeitä ovat videon toisto, laajennukset ja tietovaraston käyttö.
- Määritä valinnaisesti lisäasetukset- ja aikarajoitukset-välilehtien asetukset. PinSentryllä on hyvä oletusarvo, joten sinun ei tarvitse huolehtia tästä juuri nyt.
- Sulje asetusikkuna ja suorita PinSentry.
- Selaa luokkavalikkoa ja valitse jokainen yksittäinen sisältö, jonka haluat lukita PIN-koodilla. Kohteen viereen tulee valintamerkki, jos se on tällä hetkellä suojattu.
- Kun olet valmis, palaa päävalikkoon. Kaikki valitsemasi sisältö on nyt suojattu mukautetulla PIN-koodilla.
Onko Kodi-lisäosien asentaminen turvallista?
The Kodi-yhteisö on täynnä tuhansia koodaajia, faneja, vapaaehtoisia ja kehitysryhmiä. Sisältöä on niin paljon, että se voi toisinaan olla ylivoimaista, varsinkin jos olet täällä vain katsomassa elokuvia. Vaikka se on harvinaista, jotkut ihmiset ovat raportoineet kohdanneensa viruksia ja haittaohjelmia asennuksen aikana kolmannen osapuolen lisäosat. Jotkin laajennukset voivat myös käyttää piraattisisältöä tietämättäsi, mikä voi rikkoa paikallisia lakeja.
Voit suojata itsesi noudattamalla muutamia yksinkertaisia varotoimia. Ensinnäkin, pysy luotettavissa arkistoissa niin usein kuin voit. Repo-hallintatiimit tarkistavat lisäosat ennen niiden sisällyttämistä latauksiinsa, mikä tarjoaa ylimääräisen suojauskerroksen. On myös hyvä idea pitää palomuurisi, virustorjuntaohjelmistosi ja VPN aktiivinen joka kerta käytät Kodia varmuuden vuoksi. Lopuksi lataamme ja tarkistamme jokaisen artikkeleissamme esitellyn lisäosan ja repon. Jos se näkyy yllä, kaikki toimi ja turvallista kirjoitushetkellä.
Lukijavinkkejä lapsilukon käyttöön
Käsittelimme vain muutamia parhaista tavoista ottaa käyttöön lapsilukko Kodille. On monia muita tapoja asettaa salasanoja lasten turvallisuuden takaamiseksi! Onko sinulla suosikkitapa, jota pidät helppokäyttöisenä ja kätevänä? Kerro kaikille alla olevissa kommenteissa!
Haku
Uusimmat Viestit
LibreELEC, OpenELEC tai OSMC
Haluatko aja Kodi laitteistorajoitetulla alustalla kuten esimerkiks...
Kuinka käyttää globaalia haku-lisäosaa sisältösi löytämiseen Kodissa
Oletko koskaan halunnut nopeaa ja helppoa tapaa löytää tietty media...
Kuinka nopeuttaa Amazon Fire TV -muistitikkuasi
Amazon Fire TV -keppi on edullinen ja erittäin kannettava tapa pää...