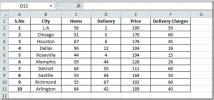Word 2010 -postin yhdistäminen
Word 2010 sisältää Yhdistäminen ominaisuus, jonka avulla käyttäjä voi luoda asiakirjoja (kirje, sähköpostiviestit, faksi jne.), jotka ovat pääosin samoja, mutta sisältävät ainutlaatuisia elementtejä, kuten vastaanottajan nimi, osoite, yhteyshenkilön numero, kaupunki, osavaltio jne. Se auttaa käyttäjää luomaan asiakirjan useammalle vastaanottajalle helpommin valitsemalla vain vastaanottajan nimet ja valitsemalla asiakirja. Vastaanottajan henkilökohtaiset tiedot lisätään automaattisesti asiakirjaan, joka estää käyttäjiä kirjoittamasta kunkin vastaanottajan henkilökohtaisia tietoja jokaiseen asiakirjaan ja säästää lopulta paljon aika. Tämä viesti käsittelee tämän ominaisuuden käyttöä yksinkertaisen ohjatun toiminnon avulla.
Käynnistä Word 2010, siirry kohtaan postituksia välilehti ja Käynnistä postien yhdistäminen asetukset, napsauta Vaiheittainen ohjattu postin yhdistäminen.

Tämä tuo esiin Yhdistäminen -valintaikkunassa Word-asiakirja-ikkunan sivussa, tässä voit määrittää luotavan asiakirjan tyypin, valitsemme Kirjaimet, klikkaus Seuraava: Aloitusasiakirja valintaikkunan alaosasta.

Tässä vaiheessa sinulle tarjotaan erilaisia vaihtoehtoja kirjeiden luomiseen. Valitsemme yksinkertaisen menettelytavan valitsemalla mallin perusteella. Klikkaus Valitse malli.

Tämä tuo esiin Valitse malli valintaikkunassa, valitse sopiva malli. Me käytämme Mediaani kirje sapluuna. Klikkaus kunnossa jatkaa.

Ikkunan vasemmalla puolella näet, että malli on tuotu asiakirjaan, napsauta oikeanpuoleisessa ruudussa Seuraava: Valitse vastaanottajat.

Tässä vaiheessa voit valita erilaisia vaihtoehtoja tuodaksesi vastaanottajaluettelon. Valitsemme olemassa olevan luettelon, paina Selaa tuodaksesi haluttujen vastaanottajaluettelon.

Käytämme Excel 2010: ssä luotua vastaanottajaluetteloa. Laskentataulun nimi on posti, jonka tuomme Wordiin Yhdistäminen.
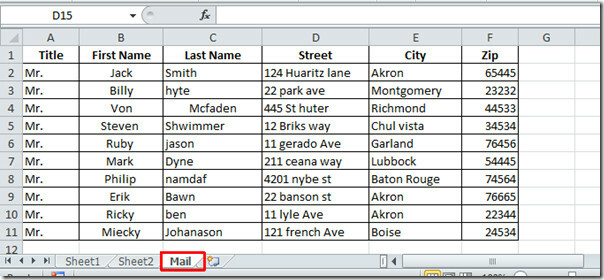
Valitse Excel-taulukko ja napsauta Avata tuoda.

Valitse Taulukko valintaikkuna tulee näkyviin, valitse nyt laskentataulukko, joka sisältää vaadittavat tiedot, jos ensimmäisellä rivillä on sarakeotsikot, ota sitten käyttöön Ensimmäinen tietorivi sisältää sarakeotsikot -vaihtoehto ja napsauta OK.
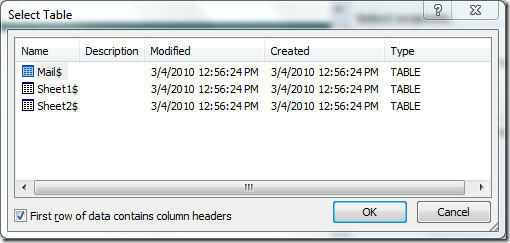
Näet posti työarkki Yhdistämisen vastaanottajat valintaikkuna. Täällä voit suodattaa vastaanottajat alas sarakeotsikoiden perusteella. Jos haluamme lähettää kirjeitä vastaan asuville vastaanottajille, jotka asuvat kaupungissa Akron. Valitaan Akron Kaupunki avattavat vaihtoehdot.

Napsautuksen yhteydessä se näyttää vain Akronissa asuvat vastaanottajat. Täällä voit myös suorittaa erilaisia toimintoja luettelon yli, kuten; Lajittele, suodata, etsi kopioita, etsi vastaanottajia, ja tarkista osoite. Klikkaus kunnossa jatkaa eteenpäin.

Siirry nyt kohtaan postituksia välilehti ja napsauta Osoitelohko.
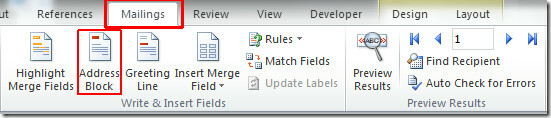
Tulet tavoittamaan Lisää osoitelohko valintaikkuna, alkaen Määritä osoiteelementit, valitse muoto, jossa haluat näyttää vastaanottajan nimen. Alla esikatselu näet muutosten esikatselun, joka vaikuttaa. Alla Korjaa ongelmat napsauttamalla Vastaa kenttiä lisätä uusi kenttä kirjeeseen, koska haluamme sisällyttää vastaanottajan osoitteen.

Vastaa kenttiä -valintaikkuna ilmestyy nyt osoite 1 asetukset valitse katu. Se sisältää kadun nimen. Voit sisällyttää tarvittaessa myös muita kenttiä. Klikkaus kunnossa jatkaa.

Näet, että osoite lisätään muotoon, kuten alla olevassa kuvakaappauksessa näytetään. Klikkaus kunnossa jatkaa.

Nyt mukautamme tervehdysviestin siihen navigointiin postituksia välilehti ja napsauta Tervehdyslinja.

Sisään Aseta tervehdyslinja -valintaikkunassa voit valita haluamasi tervehdysmuodon Tervehdyslinjan muoto. Alla Tervehdyslinja virheellisille vastaanottajan nimille valitse muoto tuntemattomille vastaanottajille. Esikatselu-kohdassa se näyttää tekemäsi muutosten esikatselun. Klikkaus kunnossa jatkaa.
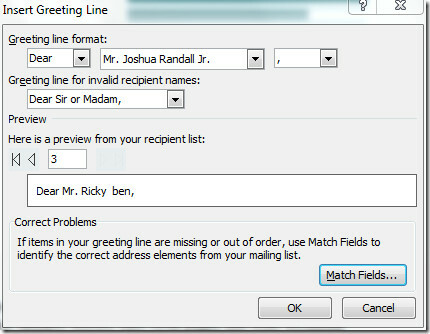
Nyt tehdä AddressBlock näkyvämpi, siirry kohtaan Koti ja käytä siihen väri- ja fonttityylejä.

Navigoida johonkin postituksia välilehti ja Valmis ja yhdistä napsauta Muokkaa yksittäisiä asiakirjoja.

Se tuo Yhdistä uuteen asiakirjaan valintaikkunassa voit valita Nykyinen ennätys, me valitsemme Kaikki nähdäksesi kaikki vastaanottajat. Klikkaus kunnossa näyttää kunkin vastaanottajan kirje.
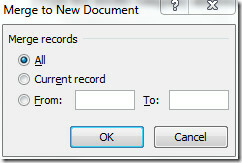
Nyt kuten alla olevasta kuvakaappauksesta näet, Mail Merge loi jokaiselle Akronin kaupungissa asuvalle vastaanottajalle kirjeet vastaavilla kadunimillä.


Mail Merge -sovelluksella voit myös luoda:
- Sarja etikettejä tai kirjekuoria: Palautusosoite on sama kaikissa tarroissa tai kirjekuorissa, mutta kohdeosoite on yksilöllinen jokaisessa.
- Joukko lomakekirjeitä, sähköpostiviestejä tai fakseja: Perussisältö on sama kaikissa kirjeissä, viesteissä tai fakseissa, mutta kukin niistä sisältää tietoja joka on nimenomainen vastaanottajalle, kuten nimi, osoite tai jokin muu henkilökohtainen kappale tiedot.
- Sarja numeroituja kuponkeja: Kupongit ovat identtisiä paitsi, että kukin sisältää yksilöivän numeron.
Sinua kiinnostaa ehkä myös Word 2010 Valmistele-valikko & Palaa viimeksi muokattuun riviin Word 2010: ssä.
Haku
Uusimmat Viestit
Linkitä PowerPoint 2010 OneNote 2010 -kannettavaan
Microsoft Office Suite -sovelluksilla on luontainen sisäinen työske...
Excel 2010: SUMPRODUCT-toiminto
kunnostautua SUMPRODUCT on yksi eniten käytetty toiminto. Monipuoli...
HLOOKUP-toiminto Excel 2010: ssä
kunnostautua VHAKU toimintoa voidaan käyttää, kun kyseessä on valta...